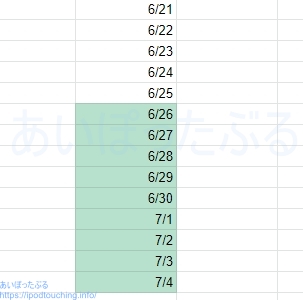Kindle本はパソコンで読むときには、
ビューワーアプリをダウンロードする方法と
ブラウザで読む方法があります。
目次
Kindleを利用できる端末
Amazonの電子書籍 Kindle を利用できる端末は、
多くの種類があり、
電子書籍リーダーまたは公式アプリを使う。
電子書籍リーダーとしては、
Amazonの Fireタブレット、
Kindle、Kindle Paperwhite、Kindle Oasis
などがあります。
公式アプリは無料で
Android版 および iOS版が用意されており、
それぞれインストールすれば、
スマホ、タブレット端末、
iPhone、iPad などで使えます。
パソコンでも使うことができ、
Windows PC、Mac どちらでも利用可能。
ダウンロードしてソフトをインストールする方法と
ブラウザをビューアーとして読む方法があります。
Kindle for PC(ダウンロード版)
Kindle for PC とはダウンロード版のKindle。
ソフト(アプリ)で本を読む。
Amazonから無料で提供されている
Kindle for PC (Windows)
もしくは、Kindle for Mac を
ダウンロードして
パソコンにインストールして使う。
PCの対応バージョンは、
Windows 8.1, Windows 8, Windows 10, Windows 7 で、
Windows10で利用できる。
Kindle Cloud Reader(ブラウザ版)
Kindle Cloud Reader とはブラウザ版のKindle。
ウェブブラウザで本を読む。
使い方は簡単で、
URL:https://read.amazon.co.jp/
にアクセスするだけ。
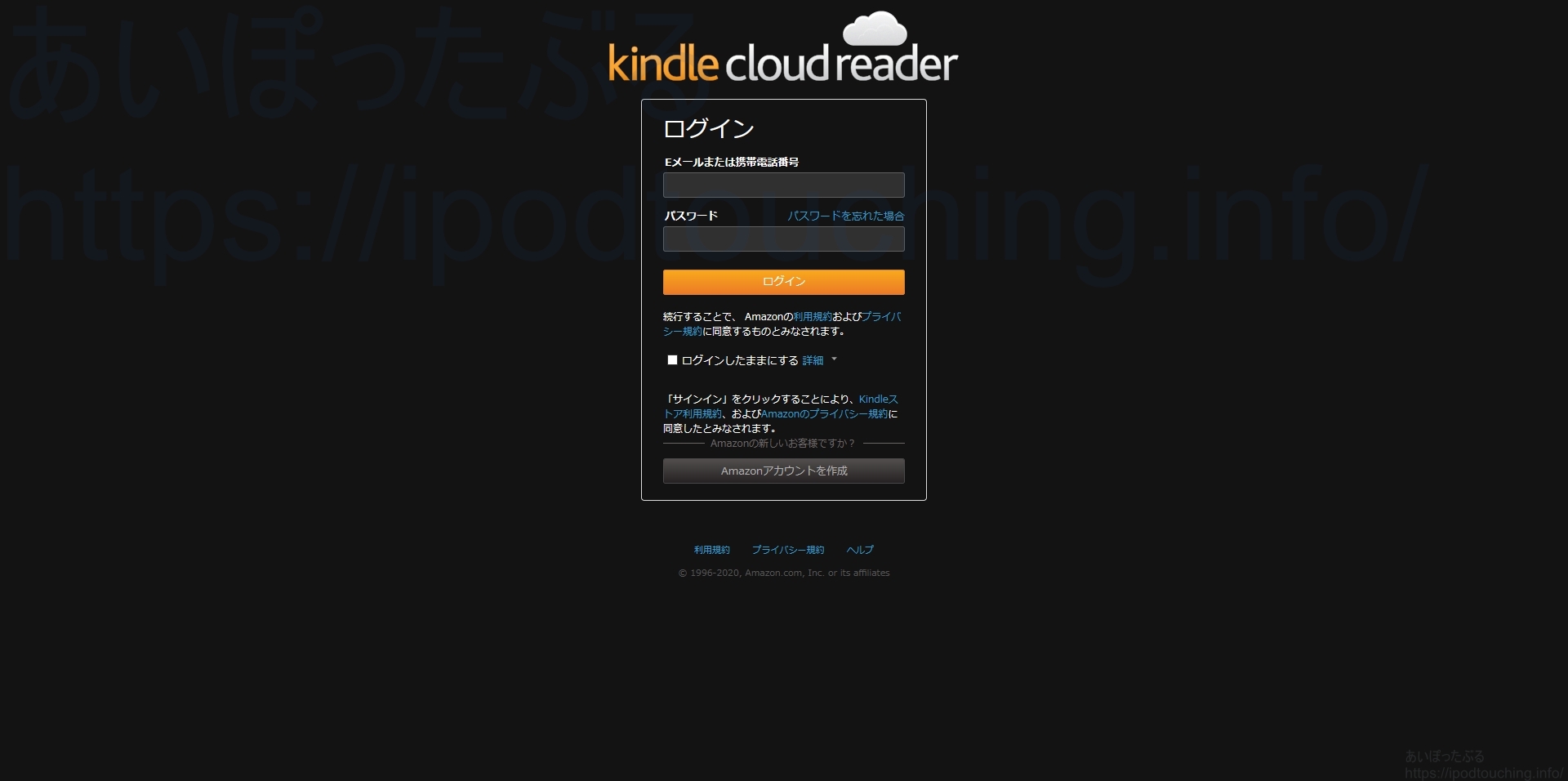
ログイン画面が表示されますので、
AmazonアカウントのEメールまたは携帯電話番号 と、
パスワードでサインインしてください。
ご自身のKindleライブラリが表示されますので、
本、コミック、雑誌を読むことができます。
パソコンで読む Kindle、ダウンロード版とブラウザ版の違い
パソコンで読む Kindle、
ダウンロード版とブラウザ版の違いについて。
ダウンロード版は、利用する前に
ソフト(アプリ)をダウンロードして
インストールしなくてはなりません。
ブラウザ版は事前の準備が必要なく、
いつでもすぐに、しかも、
いろいろな端末で柔軟に使えます。
加えて注意点としては、
ダウンロード版となるKindle for PCでは、
ソフトだけでなく、
個々の本コミック雑誌もダウンロード
してからでないと読むことができません。
要は、電子書籍リーダーやアプリと
同じ使い方になります。
これが面倒に感じる方には、
そのまま読めるブラウザ版である
Kindle Cloud Readerのほうが
使いやすいかもしれません。
但し当然ながらオンラインであることが
前提になります。
ちなみにAmazonのページ、
[コンテンツと端末の管理]などから、
今すぐ読む、とすると、
Kindle Cloud Readerが起動します。
個人的な感想となりますが、
Kindle for PCはやや重い印象で、
Kindle Cloud Readerのほうが手軽に読めます。
ただ、拡大や[コンテンツと端末の管理]への移動など、
操作メニューではKindle for PC
のほうが有利になっています。
Kindle for PC の使い方(ダウンロードとインストール方法)
Kindle for PC の使い方、
ダウンロードとインストール方法について。
以下のURLへアクセスする。
Windows)
https://www.amazon.co.jp/Amazon-com-Intl-Sales-Inc-Kindle/dp/B011UEHYWQ
Mac)
https://www.amazon.co.jp/Amazon-com-Intl-Sales-Inc-Kindle/dp/B011UEIO4S

Amazonの販売ページ、
Kindle for PC (Windows) [ダウンロード]
が表示されますので、
¥0でカートに入れる。
つまり無料での購入手続きを行う。
「注文内容を確認・変更する」のページに変わり、
「すぐに配信
商品は、ご購入後にゲーム&PCソフトダウンロードライブラリでご利用いただけるようになります。」
となっていますので、
注文を確定する。

注文、購入後にダウンロードをします。
amazon.co.jp
アカウント&リスト(右上)
[アカウントサービス]
「ゲーム&PCソフトダウンロードライブラリ」
もしくは、
[注文履歴]にある、
Kindle for PC (Windows) [ダウンロード]の、
[注文の詳細]をクリック
画面が変わり、右側にある
「ライブラリへ移動」ボタンをクリック
「ゲーム&PCソフトダウンロードライブラリ」
に、Kindle for PC (Windows) があるので、
ダウンロードする。

※「注文内容を確認 注文はまだ処理中です」
となっていましたが、気にせず、
その状態のままダウンロードできます。
※ダウンロードすると自動的にインストールされました。
ログイン画面が表示されますので、
AmazonアカウントのEメールまたは携帯電話番号 と、
パスワードでサインインしてください。
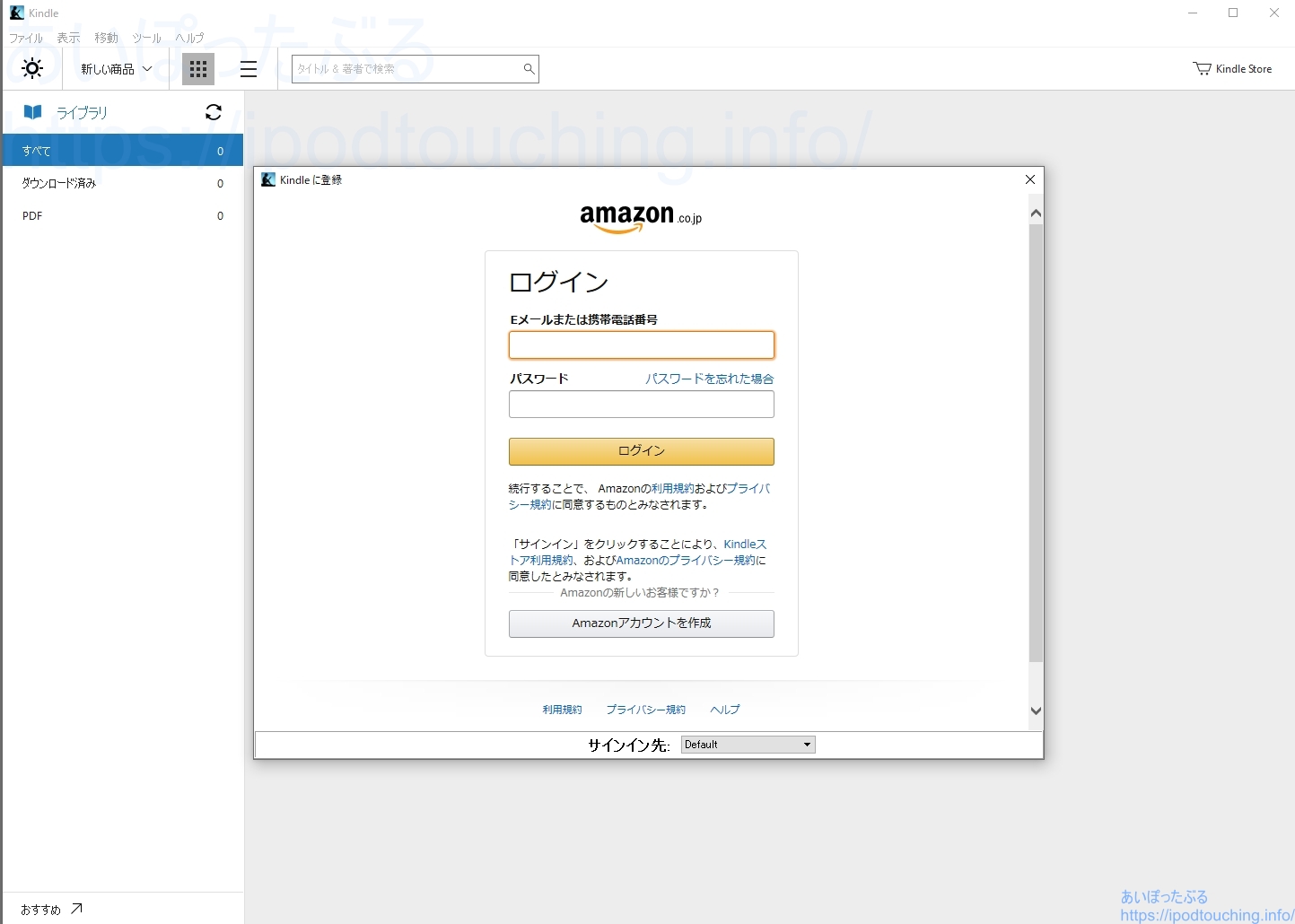
ご自身のKindleライブラリが表示されますので、
本、コミック、雑誌をダウンロードして読むことができます。
電子書籍の対象本が読み放題
Kindle Unlimited 無料体験はこちら
Prime Reading 本読み放題含む
プライム会員 無料体験はこちら
Amazonの聴く本、朗読本「Audible(オーディブル)」
プロのナレーターが朗読した本をアプリで聞ける。
「Audible(オーディブル)」無料体験はこちら
関連記事
パソコンのブラウザでKindleハイライト部分の一覧を読む方法 ┃Amazon電子書籍の使い方
Kindle本がダウンロードできない対処法
Kindle Paperwhite【ページの表示】読書中の設定(横画面で読む・見開きページのプレビューを消す)
【Kindleアプリ】音量ボタンでページめくりする設定方法(Android)
【Kindle本】「ライセンスの制限に達しました」を「コンテンツと端末の管理」で対処する方法
ウェブ版「Send to Kindle」が便利。転送やり方と使い方
【不明なクレジットカード請求】「AMAZON DOWNLOADS 980円」の正体はKindle Unlimited 読み放題だった
Kindle電子書籍リーダーが開かない不具合をリセット初期化で解決した┃使い方
Kindle Unlimited の使い方、利用を終了(Fire/kindle/PC/Android/iOSアプリ)
Kindle Paperwhite(2018)の初期設定まとめ・便利な使い方
Kindle Paperwhite 防水機能あるが水没させないほうがよい3つの理由
Kindle Paperwhite(2018)【購入】第10世代┃レビュー
Kindle(2020)容量が8GBへ倍増(電子書籍リーダー)4GBモデルは終売
Kindle電子書籍リーダー端末まとめ比較