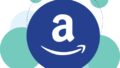WordPressのPHP
バージョンアップで
エラーになっても、
ダウングレードして直す、
という方法をお伝えします。
ひとまずサイト表示は
戻りますので、ひと安心。
目次
PHPの更新を推奨
WordPressの管理画面で、
「PHPの更新を推奨」という、
メッセージがありました。
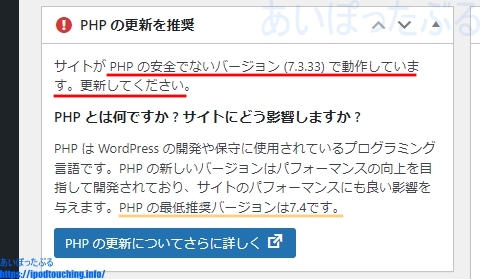
すなわち、
PHPのバージョンアップ
をしてください、
という案内でもあり、
警告的なお知らせ。
ログインする度に、
毎回、目にすると
さすがにバージョンアップ
しておいたほうがよいかと、
追い込まれた気持ちで
実行することになります。
PHP 7.3 → PHP 8.1 バージョンアップ
今回の例になるサイトでは、
WordPressで、
現状 PHP 7.3 を使っており、
ロリポップ レンタルサーバー
で提供されているのは、
最新で PHP 8.1 でした。
(※2022年9月上旬時点)
それならばと、
PHP 8.1 へ バージョンアップ
を実行しました。
なお、PHPバージョン変更は、
レンタルサーバーの管理画面で
操作して実行します。
WordPressの管理画面ではできません。
ロリポップでPHPバージョンアップ操作方法
ロリポップ レンタルサーバー
でPHPバージョンアップする
操作方法は以下の通り。
(管理画面にログイン)
[サーバーの管理・設定]
[PHP設定]
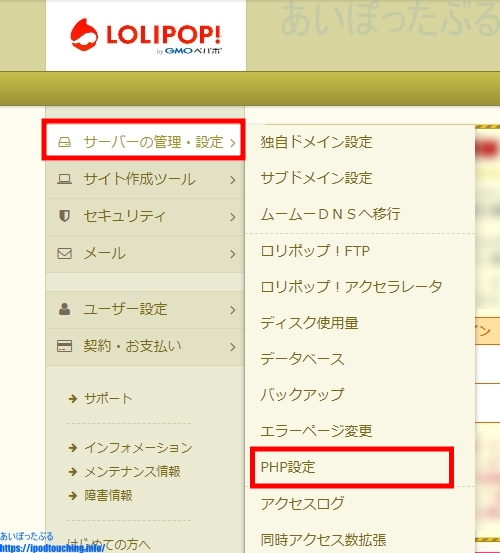
(該当ドメインの行にて)
バージョン欄のプルダウン操作
※バージョンを選ぶ(上げる)※
[変更]ボタンをクリック
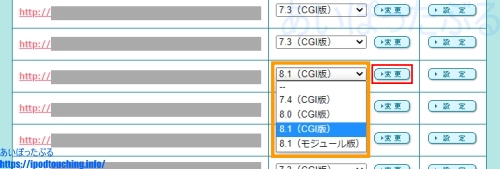
設定変更後、
反映に5~10分ほど時間を要します。
「このサイトで重大なエラーが発生しました」で、ログインもできない
PHPバージョンアップを
実行してから10分ほど待ちました。
そしてサイトへアクセスしてみる。
パソコンからですが、その時の画面がこちら。
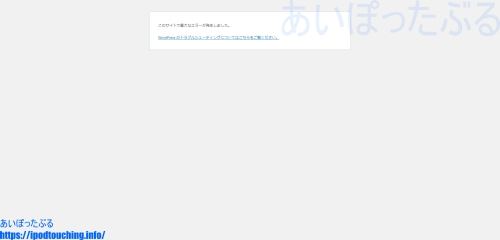
画面上には、
「このサイトで重大なエラーが発生しました。」
というメッセージだけで
他には何も表示されなくなりました。
すなわちサイトが表示されず、
落ちてる状態。

画面内には他に、
[WordPressのトラブルシューティング
についてはこちらをご覧ください。]
というリンクがあるのですが、
そちらを開いてもよくわからない。
そしてURL直打ちで試しても
管理画面に入れません。
正確には、
ログインの画面すら開きません。
「サイトに重大なエラーがありました」の原因は?
WordPressでエラー表示の
「サイトに重大なエラーがありました」
となった場合の原因については、
PHPに関するものがほとんどという。
テーマやプラグインが対応してなかったり、
ということもありえる。
いずれにしても、
PHPのバージョンを変更したことで
発生しやすいエラー。
直す方法を探したが難易度高め
このPHPエラーを直す方法、
解決方法をネットで検索して
探してみましたが、
ファイルのソースを
直接書き換える、
リカバリーモードを使う、
デバッグモードにする、
などと、
難易度高めで困難な操作方法ばかりで、
なんとも頭を抱えてしまう・・・。
バックアップで上書きして復元する、
という方法もありましたが、
直前にバックアップをとるのを
忘れました。
少し前の状態からここまでの更新分
を加えるのは大変なので避けたい。
などと、いろいろな考えに
悩んでいるこの間にも、
サイトは表示されていませんから大問題。
WordPressのPHPはダウングレードできる
いろいろ調べていて、
直接の問題解決法ではないものの、
わかったことがありました。
PHPのバージョンは、
ダウングレードできるということに。
バージョンアップしたら、
戻せないと思い込んでいましたが、
そうではありませんでした。
PHPのバージョンは下げることもできる。
ロリポップでPHPダウングレード操作方法
PHPバージョンを下げる、
ダウングレード操作方法は、
バージョンアップ時と同じ。
(管理画面にログイン)
[サーバーの管理・設定]
[PHP設定]
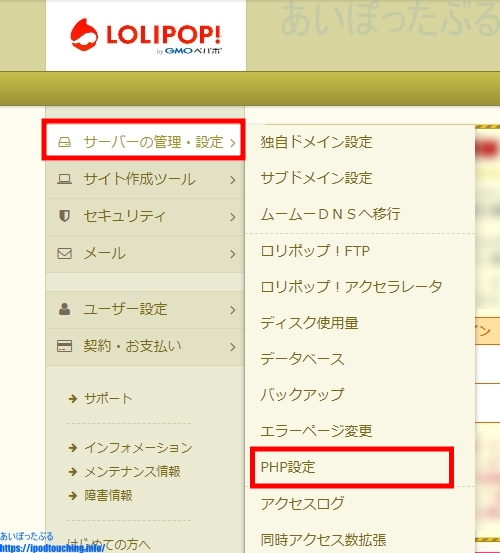
(該当ドメインの行にて)
バージョン欄のプルダウン操作
※バージョンを選ぶ(下げる)※
[変更]ボタンをクリック
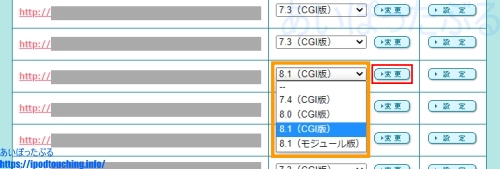
ちなみに、
PHPバージョンアップも、
PHPダウングレードも、
何度でもできます。
但し、PHPを上げる下げる
ができるのも、
プルダウンで選択できるバージョンだけ
に限られる。
レンタルサーバーで提供されている
バージョンだけです。
「PHPの更新を推奨」が消えた
「PHPの更新を推奨」案内が
WordPress管理画面に
表示されていましたのは
お伝えした通りですが、
このとき PHP 7.3.33 でした。
今回の件で、
PHP 7.4 にしたところ、
この案内が表示されなくなりました。
すなわち警告案内が消えた。
しばらくは、このPHP 7.4 で
対応していけばよいのではないかと
思います。
(※2022年9月上旬時点)
やがて全てのプラグインなどが
対応して、環境が整えば、
PHP8 にバージョンアップしても
エラーにならないかもしれません。
PHPの最低推奨バージョン
PHPはリリースされている
最新バージョンでなくても、
最低推奨バージョンであれば、
WordPress管理画面で
警告されません。
すなわち
最新が8.0だからと
「PHP7.3→PHP8.0」
としなくても、
最低推奨バージョンが
PHP7.4ならば、
「PHP7.3→PHP7.4」
でよいわけです。
PHPの最低推奨バージョンが
示されています。
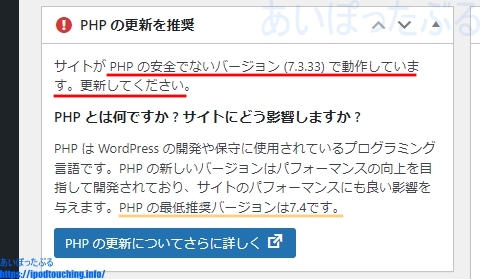
まとめ PHPエラーとダウングレード
今回の記事では、
WordPressのPHPバージョンアップ
の実行した直後にエラーになった方へ、
「バージョンは下げることもできる」
ということをお伝えしたく
記事にしました。
PHP8へのバージョンアップで
エラーになったという声が
割とあるようです。
エラー画面でパニックになった方は、
ひとまずダウングレードして
落ち着いてください。
エラーになったPHPバージョンから
下げて、元のバージョンに戻せば、
何もなかったかのように
サイトの表示が元に戻る。
管理画面も普通にログインして使える。
何も壊れていない。
なお、PHPのバージョンアップ
を実行する前に、
バックアップをとっておく
ようにしましょう。
ロリポップ!レンタルサーバー【公式】は、こちら![]()
※ロリポップ!はこちら
![]()
当ブログ「あいぽったぶる」は、
レンタルサーバー「エックスサーバー」![]() で運営しています。
で運営しています。
※エックスサーバーはこちら
![]()
関連記事
安いレンタルサーバーおすすめ4選(WordPress使えるレンタルサーバー)
WP「Table of Contents」目次が消えた表示しない(2023年2月)バージョン:2302
エックスサーバーでWordPressを削除する方法
WordPress 5.4+PHP7.4にする方法【エックスサーバーの使い方】
WordPress 5.4+PHP7.3にする方法【ロリポップの使い方】データベースのパスワード形式を変える?
WordPressのoptions.phpで403エラーならWAF設定を無効にして解除(ロリポップ【レンタルサーバー】)
All-in-One WP Migration【プラグイン】WordPressサーバー移転が簡単すぎる┃引っ越し+バックアップ
さくら→エックスサーバーへのWordPressサーバー移転(同一ドメイン・URL変わらない)
Search Regex が2.0バージョンアップでエラー解消 2020年5月(WordPressプラグイン)
WordPressのoptions.phpで403エラーならWAF設定を無効にして解除(ロリポップ【レンタルサーバー】)
Cocoonの初期設定とカスタマイズ┃あいぽったぶるワードプレスのテーマをCocoonに変更した
Cocoon設定でステマ規制「PR」表記できる
SSLサーバー証明書、更新未完了のお知らせを放置して更新完了のお知らせを受信【エックスサーバー】
ロリポップで無料の独自SSL設定をやってみた。┃設定方法・使い方
レンタルサーバー転送量とPVの目安【比較】さくら、ロリポップ、Xサーバー、スターサーバー