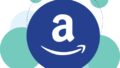Cocoon設定でステマ規制に
対応するPR表記をできるように
なっています。
目次
Cocoonでステマ規制に対応する設定ができる
WordPressテーマ「Cocoon」が
バージョン 2.6.6 で
ステマ規制に対応する設定を
実装しました。
2023年9月26日リリース。
(Cocoon公式 2023.09.26)
「Cocoon」のバージョン確認方法
「Cocoon」のバージョン確認方法。
[外観]
[テーマ]
「Cocoon」をクリック
(画面に大きく表示される)
中央少し右の上に
Cocoon バージョン: 2.6.6
「Cocoon」のバージョンアップ方法
「Cocoon」のバージョンアップ方法。
ダッシュボード
[更新]
(「WordPress の更新」画面)
下のほうに「テーマ」
選択して、
[テーマを更新]をクリック
Cocoon設定でステマ規制に対応する方法(新機能「PR表記設定」)
Cocoon設定で、
ステマ規制に対応する方法は、
以下のように操作します。
バージョン 2.6.6 以上で
使える機能です。
WordPress管理画面
[Cocoon設定]
[広告]タブをクリック
(広告設定の画面になる)
「PR表記設定」の欄
自動挿入ページ
[全ての投稿ページ]にチェックを入れる
[全ての固定ページ]にチェックを入れる
自動挿入エリア
[メインカラム左上(小)]にチェックを入れる
[本文の上(大)]にチェックを入れる
最下部にある
[変更をまとめて保存]ボタンをクリック
1つは記事の左上。もう1つは記事タイトル下と本文の上との間。
2か所ではなく、どちらか1つだけの表示にも設定できます。
例えば、左上だけ表示なら、[メインカラム左上(小)]にチェックを入れ、[本文の上(大)]にチェックを入れない。
【画像】Cocoon設定で「PR」表記(パソコン版)
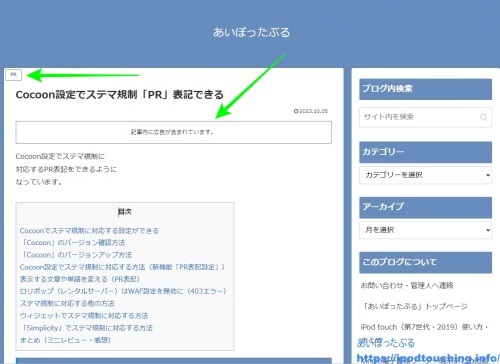
拡大【画像】Cocoon設定で「PR」表記(パソコン版)
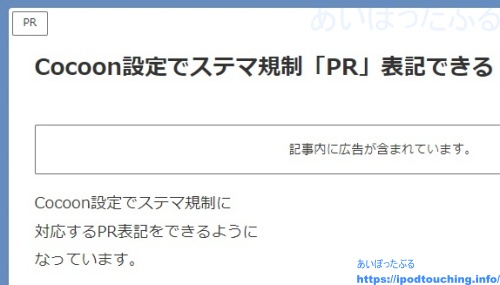
【画像】Cocoon設定で「PR」表記(スマホ版)
2か所に表示
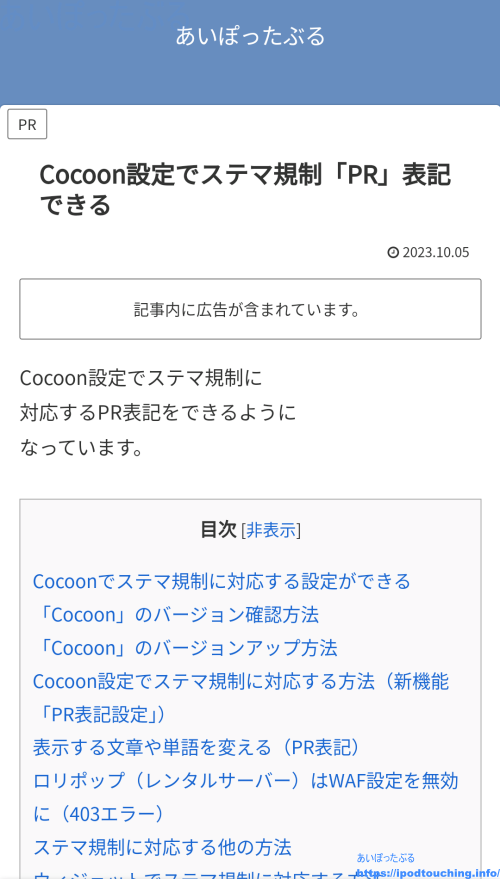
【画像】Cocoon設定で「PR」表記(スマホ版)
1か所「PR」だけ
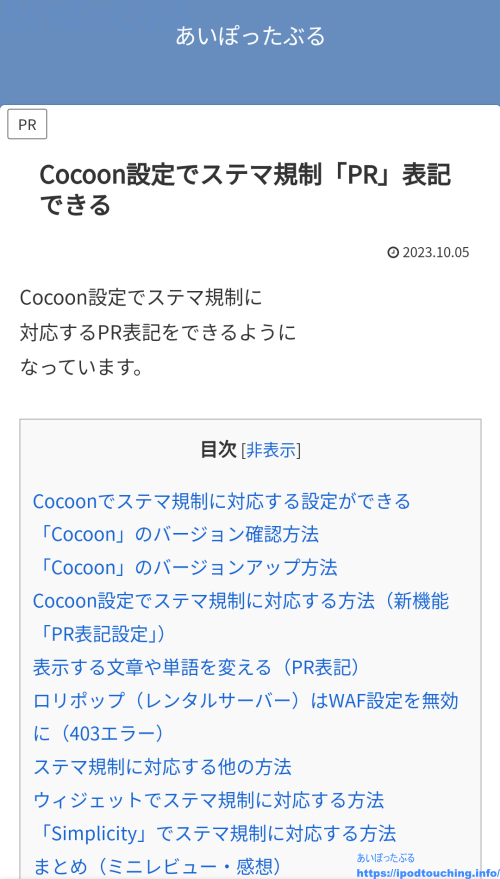
表示する文章や単語を変える(PR表記)
表示する文章や単語を変える方法は、
先ほどの設定画面にて、
文字入力する。
WordPress管理画面
[Cocoon設定]
[広告]タブをクリック
(広告設定の画面になる)
「PR表記設定」の欄にある
「表示テキスト」にて、
テキスト(小)
「PR」
テキスト(大)
「記事内に広告が含まれています。」
デフォルトで入力されている文字を消す。
テキストを入力する。
文字の大きさが、小さい、大きい、とありますが、それほどでもありません。
「本ページはプロモーションが含まれています」「A社から商品の提供を受けて投稿しています」などと記載することが推奨されています。
詳しくはご自身で調べて確認してください。
ロリポップ(レンタルサーバー)はWAF設定を無効に(403エラー)
Cocoon設定を実行できず、
403エラーになることがあります。
ロリポップ(レンタルサーバー)の場合、
WAF設定が有効になっている
ことが原因です。
WAF設定を無効にして、
解除した状態でCocoon設定を
行ってください。
すなわち今回の新機能、
「PR表記設定」を行うときも
そうです。
ステマ規制に対応する他の方法
ステマ規制に対応する方法は、
今回の新機能、
Cocoon設定「PR表記設定」
を使わなくても、
他にも方法はあります。
・ウィジェット
・ソースで追記
・お知らせ
みなさん工夫されているようですが、
やはりウィジェットを使うのが、
今回のCocoon設定の新機能以外で、
一番簡単ですぐできる方法だと思います。
あとは、知識とスキルがある方でしたら、
テーマエディターで直接ソースに書く。
ヘッダのあたりに表記すればよいでしょう。
お知らせ欄を使うという方法を
紹介している方もいました。
Cocoon設定の
「通知」(通知設定・通知エリア)
あるいは「アピールエリア」を
使って表記する。
【画像】Cocoon設定「通知」に「広告・PR」表記
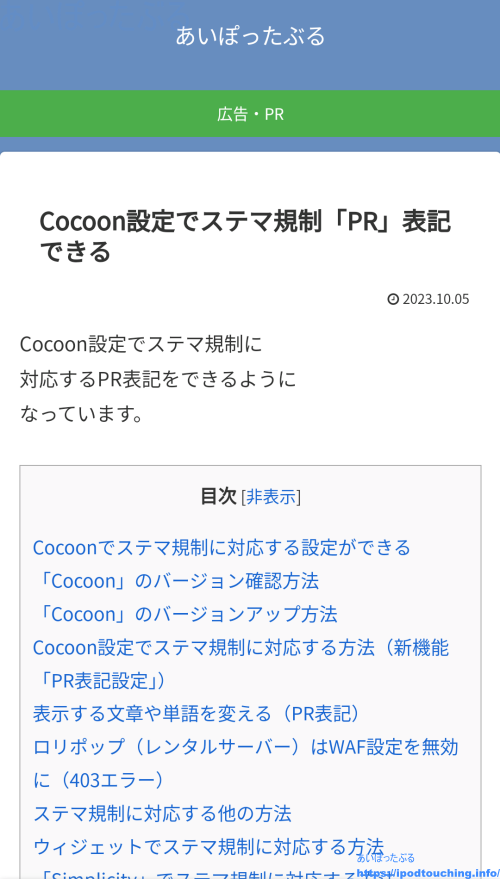
ウィジェットでステマ規制に対応する方法
ウィジェットでステマ規制に対応する方法。
[外観]
[ウィジェット]
で、
「投稿タイトル上」
「投稿タイトル下」
「投稿本文上」
そして、
「固定ページタイトル上」
「固定ページタイトル下」
「固定ページ本文上」
のいずれかに、
「カスタムHTML」
もしくは、
「テキスト」を入れる
(例:文字の色、文字の大きさ、背景色などの設定や変更)
【画像】ウィジェットでステマ規制対応の表記
「投稿本文上」
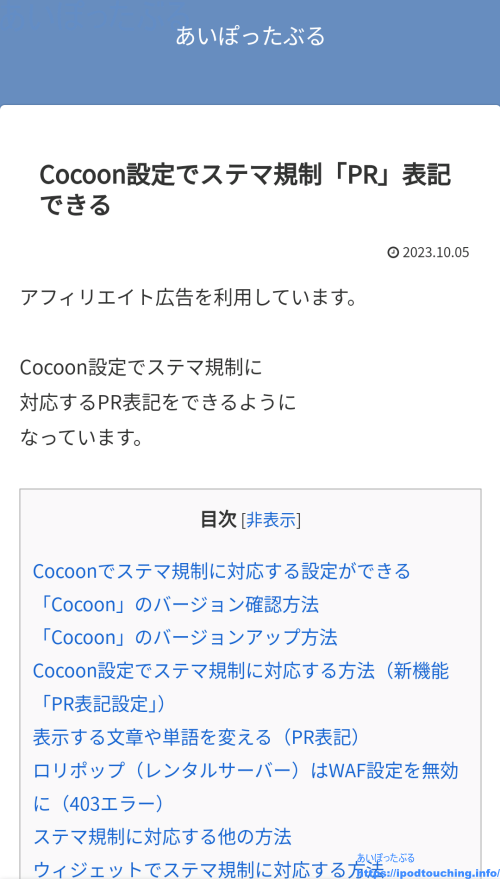
【画像】ウィジェットでステマ規制対応の表記
「投稿本文上」※文字装飾あり
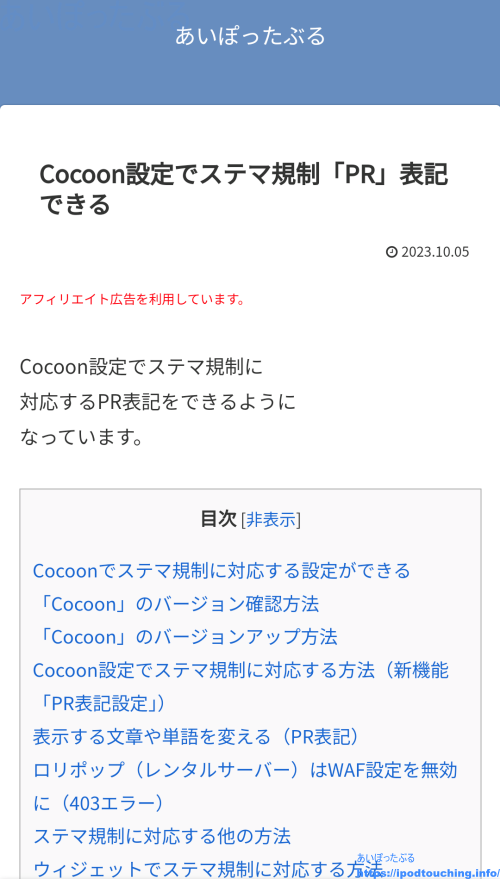
「Simplicity」でステマ規制に対応する方法
WordPressテーマ「Simplicity」を
まだ使っている方もおられるでしょう。
「Cocoon」の前身のテーマ。
「Simplicity2」もあります。
こちらはステマ規制対応機能ない
と思いましたが、なんと
こちらも機能追加があったようです。
Simplicity 2.8.9 で対応した
とのこと。
(Simplicity公式 2023/9/28)
やり方ですが、
「Cocoon」と設定場所が
少し違います。
WordPress管理画面
[外観]
[カスタマイズ]
[ステマ規制対応]
右側にプレビュー画面、
左側に小さく開く
メニューウィンドウのような
操作画面のところですね。
使い方は、Cocoonと同じですので、
前述の解説を参考にしてください。
よくわからなければ、
もしくは
バージョンアップしたくない場合は、
前述の「他の方法」を参考にしてください。
まとめ(ミニレビュー・感想)
ステマ規制について
書きたいこともありますが、
設定の解説記事ということで
割愛させていただきます。
今回のCocoon新機能
「PR表記設定」は、
本当に有用でよい機能追加
だと思います。
ステマ規制への対応方法が
よくわからない人でも、
チェックを入れて
設定変更するだけで
対応完了しますから。
ただ、文字の大きさや色など
文字装飾や、背景などの
変更ができる機能もあると、
さらに便利かなと思いました。
その辺りは、もしかすると
今後のバージョンアップで
機能改善されることがあるのかもしれません。
今回の新機能について、
知らなかった方は、
とても簡単で便利ですので、
すぐに使ってみることをおすすめします。
なお、当ブログ「あいぽったぶる」も
WordPressテーマ「Cocoon」で運用
しており、
アフィリエイト広告も掲載していますから、
新機能の「PR表記設定」を使って、
左上に「PR」と表記をつけました。
実際の表示を参考にしてください。
関連記事
Cocoonの初期設定とカスタマイズ┃あいぽったぶるワードプレスのテーマをCocoonに変更した
Cocoon【ファビコン】の使い方・やり方(WordPress)
Cocoon【ショートコード】「残り●日」カウントダウンの使い方・やり方
WordPressのPHPバージョンアップエラーを直す緊急措置、ひとまずダウングレード
WP「Table of Contents」目次が消えた表示しない(2023年2月)バージョン:2302
安いレンタルサーバーおすすめ4選(WordPress使えるレンタルサーバー)
レンタルサーバー転送量とPVの目安【比較】さくら、ロリポップ、Xサーバー、スターサーバー【2021年10月】
All-in-One WP Migration【プラグイン】WordPressサーバー移転が簡単すぎる┃引っ越し+バックアップ
さくら→エックスサーバーへのWordPressサーバー移転(同一ドメイン・URL変わらない)
エックスサーバーでWordPressを削除する方法
SSLサーバー証明書、更新未完了のお知らせを放置して更新完了のお知らせを受信【エックスサーバー】
ロリポップで無料の独自SSL設定をやってみた。┃設定方法・使い方