さくらインターネットのレンタルサーバーから、
エックスサーバーへのWordpressサーバー移転・移行を行いましたので、まとめ。
ドメインは同じで、URLは変わらない。
単純なレンタルサーバーのお引っ越し。
↓
目次
WordPressサーバー移転まとめ
今回行った方法を結論から書きます。
WordPressサーバー移転
(ドメイン同じ・URL変えない)
【1】旧ブログからプラグインで丸エクスポート(バックアップ)
【2】新サーバーで独自ドメイン設定(DNSは変えない)
【3】Wordpress自動インストール(クイックインストール)
【4】hostsファイルでサーバー指定(新サーバーを見る)
【5】新ブログにプラグインで丸インポート(復元)
【6】ネームサーバー変更
【完了】
WordPressのサーバー移転の方法は2つ
サイトやブログでレンタルサーバー移転するときは
新サーバーにおいて、旧サーバーのミラーサイト(コピーサイト)を作る。
このWordPressの構築には大きく分けて2つ。
- A)【手動】引っ越し
旧サーバーからWordPressのフォルダやファイルを
FTPソフトなどで全てダウンロードして、データベースをバックアップ。それらを新サーバーにアップロードし、
データベースも復元して完成。 - B)【簡易】引っ越し
元のWordPressからデータのエクスポート。
もしくはプラグインで丸ごとエクスポート。新サーバーに新しくWordPressをインストール。
データをインポートして、デザイン(css/html)や
設定(プラグイン)など再現。
もしくはプラグインでインポートして丸コピ。
丸コピしたほうが、コピーサイト(ミラーサイト)になりますので、
旧サーバーのときと全く同一になり手直しする必要が全くありません。
(管理者も何が変わったかわからない=サーバーが違うだけで同じ)
A)【手動】は上級者、経験者向き。
わからない人でも調べてから、ゆっくり取り組めばできなくはないですが、
1つでも間違えると相当なトラブルになる可能性が高い。
初心者向きとは言えない。
B)【簡易】は簡単なので初心者でもやりやすい。
細かいカスタマイズには向いていないので、設定を変えたい場合は
手動でやったほうがよい。
All-in-One WP Migrationが大活躍
管理人は以前、WordPressのサーバー移動で、
(A)【手動】をやった結果、失敗したうえに、他のブログまで
滅茶苦茶になったという辛い経験があります。(>_<)
よって(B)【簡易】の方式を取ります。
エックスサーバーには「自動インストール」機能がありますので、
新しいWordPressがクイックインストールできます。
(さくら、ロリポップ、スターサーバーでも同様にできる)
そしてプラグインで丸っとコピーして完了という流れ。
「All-in-One WP Migration」もしくは、「Duplicator」。
なんと言っても、このプラグインがあったからこそ、
簡易なサーバー引っ越しが実現したと言っても過言ではありません。
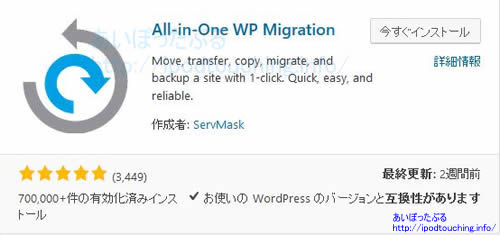
※こちらの記事に詳しく書きました。
All-in-One WP Migration【プラグイン】WordPressサーバー移転が簡単すぎる┃引っ越し+バックアップ
エクスポート(バックアップ)
プラグインを使ってエクスポートすると、
これが移設するWordPressの全てであり、丸コピの素になる。
つまりバックアップにもなっている。
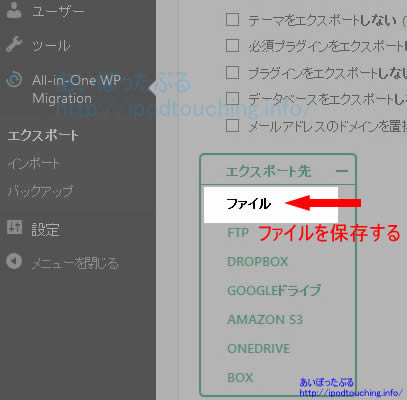
ドメイン設定
エックスサーバーで独自ドメインを設定する。
※DNSはこの段階では変えない。
[ドメイン設定]
[ドメイン設定の追加]
ここに移転予定のドメインを入力して設定する。
(※この段階で作成しても、
まだ、新サーバーの表示はできません)
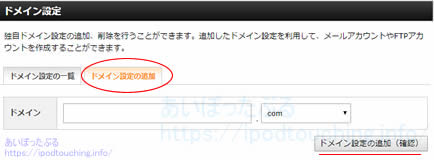
サブドメインも設定できます。
[サブドメイン設定]
[サブドメイン設定の追加]
ここに移転予定のサブドメインを入力して設定する。
※ドメインがサーバーに設定が反映されるまで
数時間~24時間程度かかることがある。
サブドメインがサーバーに設定が反映されるまで
半日程度かかることがある。
表示できない場合は、ブラウザを更新もしくはキャッシュクリア
してみてください。
WordPress自動インストール
エックスサーバーにはWordPress 日本語版の自動インストール機能が
用意されている。
自動インストールする方法。
サーバーパネルにログイン
[自動インストール]
「プログラムのインストール」
WordPress 日本語版
「インストール設定」
インストールURL
※サブドメインも選べます。
ブログ名
ユーザー名
パスワード
メールアドレス
・自動でデータベースを生成する
→[インストール(確認)]をクリック
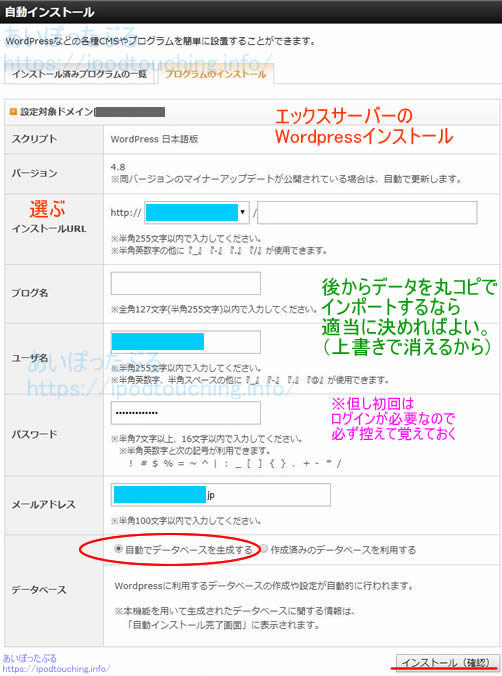
※ここでインストールされる素のWordPressについて、
今回の方法ではすぐに上書きされて消えるので、適当に決めればよい。
むしろわざと異なるものにして混乱を避けたい。
(但し、初回に管理画面にはログインするので、
情報はしっかり記録して覚えておくこと)
これで新サーバー(エックスサーバー)において、
同じURLでWordpressができました。
何もデザインされていないプレーンのワードプレス。
hostsファイルで新サーバーを指定
ここで問題が発生。
既に稼働中のURLなのでアクセスすると
現サーバー(旧サーバー)が表示されてしまうのである。
管理画面も旧サーバーのほうのログイン表示になってしまう。
先ほど自動インストールで設定したプレーンのWordpressの
パスワードでログインしても、できない。
現状のパスワードでならログインできる。
つまり旧サーバー側のWordpressなのである。
新サーバー(エックスサーバー)でのWordpressには、
このままでは永久にアクセスできないことになる。
(※改めておさらいすると、
新サーバーでは単に独自ドメインで設定しただけ。
ネームサーバーは旧サーバーを読みにいく。)
現存するサイトのサーバー移転、同じURLのままサーバー引っ越しする場合、
その独自ドメインURLを設定したので新サーバー側を見にいけない・・・。
困った。
この段階でネームサーバーを変更すれば、やがて新サーバー側が表示され、
管理画面にもログインできるようになるだろう。
しかし何もデザインしていないプレーンのWordpressが表示されてしまう。
既存の閲覧者にとっては、違うブログにアクセスしたか、
ブログが無くなったと思われる。
これはよろしくない。
どのような解決方法があるのか調べてみたところ、
自身のパソコンでhostsファイルを設定すればよいという。
URL(独自ドメイン)へのアクセスを、DNSよりも先に、
優先して指定したIPアドレス(新サーバー)へ読みにいくことを
自分のパソコン上で指定するのである。
※参考にさせていただいた記事)
Windows7でhostsファイルの書き換えをする方法。サーバ移転
サーバー移転の際に役立つ「hosts ファイル」でウェブサイトの動作確認する方法!
hostsファイルを使う。
<Windowsの場合>
メモ帳を右クリックで
[管理者として実行]
としてメモ帳を開く。
開いたメモ帳の左上
[ファイル]
─[開く]
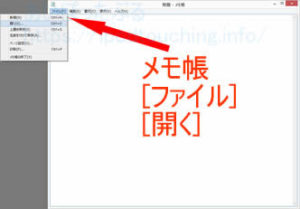
から、
「C:\WINDOWS\system32\drivers\etc」
へアクセス。
右下の「テキスト文書」を「すべてのファイル」
へ変更すると、
[hosts]ファイルが見えるのでダブルクリックして開く。
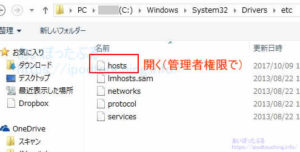
このメモ帳の最下部に
「IPアドレス 独自ドメイン名」
を入力して上書き保存する。
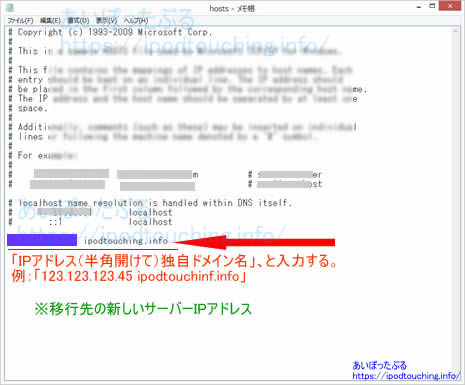
※エックスサーバーのIPアドレスは、
[サーバーパネル]
─[サーバー情報]
に記載があります。
【注意点】
指定するIPアドレスは新サーバーのIPアドレス
独自ドメイン名とは自分のドメイン名
(=サーバー移設予定のブログドメイン)
「http://」は不要
末尾の「/」も不要
メインドメインとサブドメインは別々に設定する。
(サブドメインも設定できる)
移転関係が全て終わりDNSが完全に切り替わったら、
必ず[hosts]ファイルを元の状態に戻しておく。
インポート(復元)
新サーバーでの新しいWordpress(プレーンの状態)へ
アクセスできる(表示される)はずなので、
管理画面へログイン。
※ここでのパスワードは、新しいサーバーでの
WordPressの自動インストール時に作成したばかりのもの。
お引越しのためのプラグイン(All-in-One WP Migration)だけインストールして、
データをインポートすれば、丸々復元される。
(※前述した「All-in-One WP Migration」プラグイン)
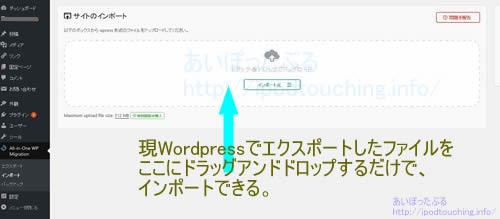
復元直後に管理画面を操作すると強制ログアウトになるので、
再度ログインし直すことになります。
(※以前の環境がそっくり復元されましたので、
これまで運用してきたパスワードでログインしてください。)
管理画面の中で異常や変化もなく復元されているか。
普通にブログを見て、デザインはもちろんのこと、
詳細部分まで、いろいろなページを見て動作確認しましょう。
コピーサイト、ミラーサイトとして、そっくりそのままであれば
Wordpressブログの新サーバーへの移動が成功。
ネームサーバーの設定
上記までの工程が全て終わり、新サーバーにて
再現されたWordpressが完璧に動く、他にも特に問題ない、
となれば、最後に新サーバーが本サイトであることを指定することで
本当の意味でサーバー移転の作業が完了します。
ドメインの管理を契約しているドメイン会社にて、
ネームサーバーの切り替えを行います。
DNS指定です。
今回で言えば、そのURLで見に行くサーバーを「さくら」に指定していましたが、
今後はエックスサーバーに見に行く、と変える指示を出すわけです。
新サーバーである、エックスサーバーのDNSは、
サーバーパネルへログインして、
[サーバー情報]
「ネームサーバー1~5」
に記載されています。
管理人はムームドメインにてドメイン管理していますので、
こちらで作業、手続きをします。
ムームードメインにログイン
[ドメイン操作]
[ドメイン一覧]
該当の「ドメイン名」を探してクリック
(そのドメイン名の専用ページ)
ネームサーバ設定変更
[ネームサーバー設定変更]をクリック
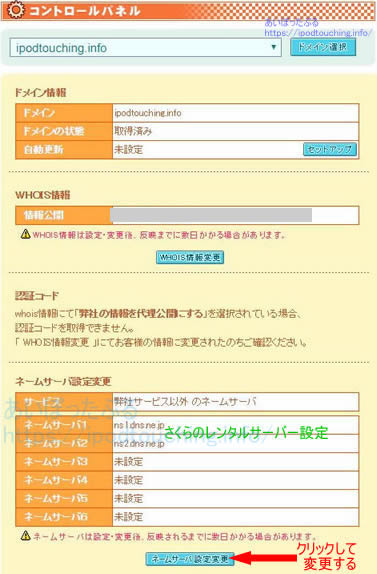
(ネームサーバー設定変更ページ)
「GMOペパボ以外 のネームサーバを使用する」を選ぶ
ネームサーバーを入力する。
[ネームサーバー設定変更]をクリック
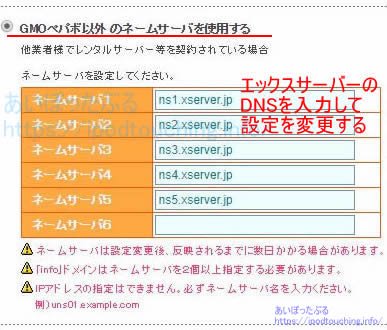
1日~3日くらいの時間をかけて広く浸透していく、
切り替わるということですが、
30分くらいでエックスサーバー(新サーバー)のWordpress
ほうに新しく入れておいたアクセス解析のログが出始めました。
ネットでサーバー移転について調べてみますと、
DNS変更は5時間程度でほぼ移行できてる、という意見が多く見られました。
但し、あらゆる地域から新サーバーにアクセスしてくるには、
丸3日間は待ったほうがよいということになっています。
IPアドレス
そのドメインのサーバー(=IPアドレス)を調べる方法。
コマンドプロンプト
nslookup (ドメイン名)
(※間は半角空ける)
で、参照するサーバーのIPアドレスがわかります。
ネームサーバーを変更する前に調べると、
旧サーバーのIPアドレスが表示される。
DNS変更後に、何度か調べれば、やがて変わっている。
(3日以内はランダムに変わる可能性あり。)
自分のレンタルサーバーのIPアドレスを知るには、
さくらインターネット
[サーバ情報の表示]
[サーバに関する情報]
「IPアドレス」
エックスサーバー
「サーバーパネル」
[サーバー情報]
「IPアドレス」
ロリポップ
(記載が見当たりませんので、
コマンドプロンプトで調べる。)
ヒント
わかりやすいように新サーバーでページの一部を変えておいたり、
別のアクセス解析を一時的に入れておくのもよいかもしれません。
あるいはhostsファイルで新サーバーを指定した状態で、
さっそく新しい記事を投稿すれば、新旧の違いがすぐわかります。
管理人は新サーバーでの再構築完了後、
DNS変更の直前、ダミーで1記事を下書き(非公開)で入れました。
(他のパソコンから管理画面に入ると新記事は無い。
数時間後、ダミーの下書きがあったら新サーバーに移っているという違い。)
新サーバーのほうに付属しているアクセス解析を入れる。
→やがて転送量が0から増える。
旧サーバーに付属しているアクセス解析のアクセス数が減る。
転送量が減る、無くなり0になる。
エックスサーバーでは、サーバー側にアクセス解析を設置できます。
エックスサーバー
サーバーパネルにログイン
[統計]
「アクセス解析」
「アクセス解析の追加」
さくらのレンタルサーバーでは、直近の転送量やPVなどを管理画面から
確認できます。
さくらインターネット
サーバコントロールパネルにログイン
[運用に便利なツール]
「リソース情報」
WordPressサーバー移転 まとめ
あらかじめ新サーバーでデザインや動作確認を完璧に確認したうえで、
DNS設定を変更するので、運営者側からしても、
閲覧者側でも空白の時間がほぼ皆無でサーバー移転可能。
移行中の数時間~数日間は、どちらかのサーバーにランダムにアクセスする
ことになりますが、デザインを変えたり、告知しない限りは、何かが変わったとか、
サーバーを移転したことすら誰も気づかないでしょう。
運営側としても、完璧な状態で公開をスタートさせられますから安心です。
このタイミングでデザインのフルリニューアルするのも有効。
ちなみに「あいぽったぶる」や関連ブログを全て、さくらのレンタルサーバーから、
エックスサーバーに引っ越してみましたが、多くの人の見解の通り、
5時間程度でほぼ完全に新サーバーへ移行となったようです。
DNS切り替えからしばらくは表示が遅くなったり、一瞬止まったような感じもありましたが、
DNSの名前解決が混乱していたのでしょう。
現在はさくらのレンタルサーバーのときと同様に表示できています。
エックスサーバーでの運営です。
関連記事
安いレンタルサーバーおすすめ4選(WordPress使えるレンタルサーバー)
エックスサーバーでWordPressを削除する方法
WordPress 5.4+PHP7.4にする方法【エックスサーバーの使い方】
レンタルサーバー転送量とPVの目安【比較】さくら、ロリポップ、Xサーバー、スターサーバー
ロリポップで無料の独自SSL設定をやってみた。┃設定方法・使い方
Cocoonの初期設定とカスタマイズ┃あいぽったぶるワードプレスのテーマをCocoonに変更した
