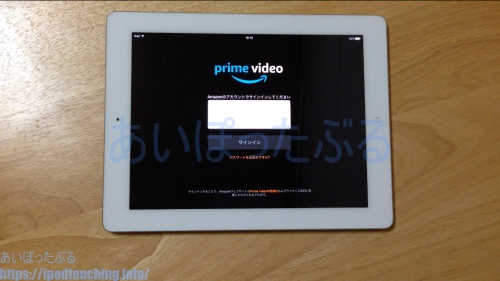Kindle UnlimitedというAmazonの電子書籍読み放題サービスは、
複数の端末やOS、アプリで利用できます。
それぞれ若干操作方法が異なる。
実際に使ってきてわかったこともありますので、使い方をまとめ。
(動画あり)
Kindle Unlimitedとは何か?というサービスについての解説および
注意点などを説明した後に、使い方について解説させていただきます。
利用を終了という操作もポイントです。
Amazon電子書籍 読み放題「Kindle Unlimited」
※Kindle Unlimitedはこちら
目次
Kindle Unlimited 読み放題
Kindle UnlimitedとはAmazonの電子書籍読み放題サービス。
Amazonの電子書籍 Kindleサービスの中で展開されています。
「キンドル アンリミテッド」と読みます。
英語で無限の、制限のない、限りない、という意味の
Unlimitedですから、まさにキンドル本の読み放題。
月額980円の有料サービス。
活字本、雑誌、漫画(コミック)など様々な本が読める。
似ているサービスにPrime Readingがありますが、
こちらはAmazonプライム会員なら無料読み放題サービス。
Kindleオーナーライブラリーは、プライム会員でかつ、
Kindle端末かFireタブレットを所有している人だけの
無料読み放題サービスでサービスは縮小傾向。
※Amazonプライム会員の特典内容は↓こちら
Kindle Unlimitedだけ別途申し込みが必要の有料サービスですが、
その分、読める対象本が多いというメリットがある。
管理人自身もKindle Unlimitedを契約しています。
Amazon Kindleにある全ての本が読めるわけではありませんが、
大量のタイトルが対象であり、追加され続けています。
本は購入すれば一冊で1500円だったりコミックでも400円
くらいしますし、活字本だけでなく雑誌も読める。
どう考えても月額980円以上の価値があると実感しています。
おすすめです。
※Kindle Unlimitedは↓こちら
同時に20冊まで。利用を終了して読み放題
Kindle Unlimitedの使い方にはいくつかの制限事項があるので注意。
Amazon公式ヘルプ)
Kindle Unlimitedに対応している本は、Kindle端末、FireタブレットおよびKindle無料アプリで同時に10冊までダウンロードして読むことができます。
Kindle Unlimitedでご利用の本は、6つまでの異なる端末またはアプリで読むことができます。
Kindle Unlimitedは読み放題サービスで利用できる本は
同時に20冊まで。
20冊を利用しているときは、いずれかの本を利用終了しないと、
他の本を利用登録できません、読めません。
利用を終了すれば20冊の中に入るので読むことができます。
これで読み放題。
ちょうど図書館の本を借りて、返却しないと次の本を借りれない
のと同じイメージ。
本の利用終了は1冊利用中の時点でも、7冊利用中の時点でも
いつでも個々に終了可能。
10冊いっぱいいっぱいまで利用中にする必要はありません。
本を読むときの端末ですが、Kindleサービスの中で展開されて
いますので、スマホ、タブレット、パソコンなど
いろいろな端末で読めます。
Android(Google Play)、iOSには無料アプリが
用意されていますのでインストールしてください。
これら端末やアプリでは6つまでという制限があるようです。
ある本を返却するまでの間に6つの端末にダウンロードして
読むというのは滅多にないので気にすることはありませんが、
もし7つ目の端末・アプリで読みたければ現状の6端末いずれかから
本を削除すればよいだけですね。
利用は終了していませんから。
Kindle Unlimited 読み放題
- 同時に20冊まで利用できる
- 6つの端末(アプリ)で利用できる
では、以下に各種端末やOSごとのKindle Unlimited の
使い方、利用を終了する操作方法について解説いたします。
本を読む方法は「読み放題で読む」から
全端末、全アプリにほぼ共通の操作方法から。
読み放題の対象本はAmazonのkindleストアの中にあり、
一般本と混在していますが、対象本には
[Kindle Unlimited]というマークがついていますので
それを目安に探す。
本の個別ページ(詳細ページ)には、通常の購入ボタン
に並んで「読み放題で読む」という別のボタンがある。
「読み放題で読む」をタップすると本の利用登録となり、
ダウンロードされ、無料で本を読むことができます。
Kindle Unlimited 契約中でも本の購入ボタンを押すと、
注文となり請求が発生します、通常の購入と同じですので
ご注意ください。
逆に言いますと、読み放題で読んで気に入った本も
買うことができるということになります。
本の扱いや操作方法は購入した本と全く同じ。
ダウンロードするとライブラリに入りますので、
いつもと同じように読めばよい。
端末から削除しても利用終了にはなりません。
再度ダウンロードもできますし、他の端末でも
ダウンロード可能。
利用中タイトルは常に確認できます。
同時利用は10冊までですので、
11冊目以降はいずれかの本で利用を終了の操作
をしないと読めません。
利用期限はありませんので、借りっぱなしでも大丈夫。
返却してから、再度借りることも可能で、以前の
ハイライトやメモも残っているという素晴らしい便利機能。
但し、対象本は常時入れ替わっていますので、
以前借りた本が対象本から対象外に変わっていることもある。
そうなると今度は無料では読めません。
滅多にありませんが、やや注意しておきたい。
FireタブレットでのKindle Unlimited の使い方
Fireタブレットとは、Amazonが開発販売しているタブレット端末で、
Fire OSというAndroidベースの独自OSを搭載。
2018年6月中旬時点では Fire HD 10、Fire HD 8、Fire 7 が
販売されている。
FireタブレットでのKindle Unlimited の使い方については、
専用サイトにまとめましたのでご参照ください。
基本操作は、「本」からストア画面を開き「Kindle Unlimited読み放題」の
専用画面で操作する。利用の終了できる。
【動画】「Fire HD 10で Kindle Unlimitedの使い方、本の探し方を動画で解説」
【動画】「Fire 7 で Kindle Unlimitedの使い方、利用を終了」
Kindle端末でのKindle Unlimited の使い方
Kindle端末とは、Amazonが開発販売している電子書籍専用の
リーダー端末で白黒の画面が特徴。
2018年6月中旬時点では Kindle Oasis、Kindle Voyage、
Kindle Paperwhite、Kindle、Kindle Paperwhite マンガモデル、
が販売されている。
【Kindle端末での使い方と利用を終了】
ホーム画面で[ストア](上部カートアイコン)をタップ
Kindleストア画面
本の詳細ページにて[読み放題で読む]をタップすると読める。
もしくは、
[Kindle Unlimited 読み放題]をタップすると、
Kindle Unlimited ストアフロント(専用画面)が開く。
対象本だけが表示される。
ライブラリ(左上)をタップすると、
Kindle Unlimited 借りている本(利用中)の一覧表示。
本をタップするとストアの詳細ページへ
もしくは
[利用終了]できる
【動画】「Kindle端末 で Kindle Unlimitedの使い方、利用を終了」
AndroidアプリでのKindle Unlimited の使い方
AndroidアプリはGoogle Playからダウンロードしてインストールください。
無料の公式アプリが用意されておりスマホ、タブレット端末で使えます。
【Androidアプリでの使い方と利用を終了】
Kindleアプリ起動
ホーム画面で[ストア](下部カートアイコン)をタップ
ストア画面
[Kindle Unlimited 読み放題](中央付近)をタップすると、
Kindle Unlimited専用画面が開く。
画面の下部にある
[Kindle Unlimitedのタイトル]
中央の印をタップすると上方にスライドして開く
(タップで開閉する)
┃
利用中の本が並ぶ
左右にスワイプして20冊を確認
[利用を終了]できる
もしくは、別の方法。
ストア画面
[Kindle Unlimited 読み放題]タップ
Kindle Unlimited専用画面の中央付近にある
[Kindle Unlimitedマイブックを表示]をタップ
┃
契約内容と、
過去に利用してきた本が一覧で並ぶ(上下)
[利用を終了]できる
【動画】「Androidスマホ で Kindle Unlimitedの使い方、利用を終了(kindleアプリ)」
iPhone/iPadでのKindle Unlimited の使い方
iOSアプリをapp storeからダウンロードしてインストールください。
無料の公式アプリが用意されておりiPhone、iPadで使えます。
iOS版のKindleアプリにストア機能はありません。
本の購入や手続きはsafariなどブラウザで行う。
これが他端末との大きな違い。
ストア機能が無いので、手続きできないと思いそうですが、
以下のように操作可能。
【iOS版アプリでの使い方と利用を終了】
Kindleアプリ起動
ホーム画面で下部の[カタログ](右)をタップ
下部付近の[Kindle Unlimited]をタップすると
対象本だけの画面になる。
読みたい本の詳細ページにて、
[読み放題で読む]をタップするとダウンロードが始まり、
無料で読める。
ホーム画面で下部の[ライブラリ](左)をタップ
購入済みの本や利用中の本が並ぶ
本を長押しするとポップアップが表示される。
Kindle Unlimited利用中の本を長押しすると、
[本の利用を終了]があり、アプリ内で終了できる。
以下、アプリを使わずにブラウザで操作する方法。
safariブラウザを起動
amazon.co.jpへアクセス
(PC版サイトと同じような操作になります)
Kindleストアにて対象本の詳細ページ「読み放題で読む」ボタン
から無料で読むことができます。
それ以外の操作は次の通り。
[カテゴリー](左上)
[Kindle 本&電子書籍リーダー]
[Kindle Unlimited]
┃
Kindle Unlimited専用ページ
[Kindle Unlimitedのタイトル]
中央の印をタップすると上方にスライドして開く
(タップで開閉する)
┃
利用中の本が並ぶ
右端アイコンをタップすると残りの本も表示し
20冊を確認
[利用を終了]できる
もしくは別の操作方法。
amazon.co.jpにて
[アカウント&リスト](右上)
[お客様のKindle Unlimited]
┃
契約内容と、
過去に利用してきた本が一覧で並ぶ(上下)
[利用を終了]できる
【動画】「iPad で Kindle Unlimited の使い方、利用を終了(kindleアプリ・iOS無料)」
パソコンでのKindle Unlimited の使い方
パソコンではブラウザでamazon.co.jpにアクセス。
Kindleストア内で対象本を探すことができます。
詳細ページで「読み放題で読む」ボタンを押す。
ブラウザでは本の利用登録だけでなく、
「今すぐ読む」から自動的にKindle Cloud Readerが起動し、
そのままブラウザで本を読むことができます。
それ以外の操作は次の通り。
[カテゴリー](左上)
[Kindle 本&電子書籍リーダー]
[Kindle Unlimited]
┃
Kindle Unlimited専用ページ
[Kindle Unlimitedのタイトル](下部)
中央の印をクリックすると上方にスライドして開く
(クリックで開閉する)
┃
利用中の本が並ぶ
20冊を確認し、[利用を終了]できる。
右上[タイトルの管理]をクリックすると、
以下と同じ契約内容あり画面に遷移するので、こちらでも操作できる。
もしくは別の操作方法。
amazon.co.jpにて
[アカウント&リスト](右上)
[お客様のKindle Unlimited]
┃
契約内容と、
過去に利用してきた本が一覧で並ぶ(上下)
[利用を終了]できる
もしくは、
[アカウント&リスト](右上)
[コンテンツと端末の管理]
┃
[コンテンツ]タブ
過去に購入した本、オーナーライブラリー、
Kindle Unlimited利用中の本が混在。
Kindle Unlimited利用中の本の、
左端の□をクリックするとポップアップ表示
[この本の利用を終了]をクリック
Kindle Unlimited の使い方 まとめ
基本的には、どの端末やOSで使っても操作は似ている
のでわかりやすい。
注意点としては iOS 無料 kindleアプリでは
ストア機能がないこと。
safariブラウザでアマゾンのサイトへアクセスし
本を探したり、利用手続きするのが基本になります。
それでもアプリ内からそれなりに操作できる
ようになっていますから思うほど不便でもありません。
むしろKindle端末での操作のほうがややわかりにくい感じ。
専用端末は動作も遅いですから、他端末やアプリで
手続きしておいて、まさしくリーダー端末としてだけ
使うのがよいかもしれません。
パソコンの場合は普通にamazonのkindleストア
画面内なのですが、Kindle Unlimited 専用画面に
アクセスすれば、タブレット同様に
下部から[Kindle Unlimitedのタイトル]が開閉しますので、
ここが一番見やすく操作しやすいと思います。
詳細に確認の必要があるときだけ[お客様のKindle Unlimited]へ。
それ以上に情報が必要であれば[コンテンツと端末の管理]を
開けばよいでしょう。
Windowsなどパソコンではkindle本は読めない
と思っている方もいらっしゃるかもしれませんが、
前述の通り読めます、これも便利。
大型タブレットをお持ちでない方は、
雑誌やコミックだけPCで読むのもおすすめ。
読み放題だからこそたくさんの本を読むわけで、
そういう意味でも所有している端末やアプリに限らず、
いつでもどこでも読書を楽しみたいはず。
今回の記事で一通り把握できれば有意義だと思います。
「Kindle Unlimited」(読み放題)はこちら(初回30日無料)
Kindle Unlimited 無料体験はこちら
「Prime Reading」(読み放題)を使うためにAmazonプライム会員に登録する
プライム会員 無料体験はこちら
Amazonの聴く本、朗読本「Audible(オーディブル)」
プロのナレーターが朗読した本をアプリで聞ける。
「Audible(オーディブル)」無料体験はこちら
「Amazon Music Unlimited」(聞き放題)はこちら(30日間無料体験)
「Amazon Music Unlimited」月額1,080円で音楽聞き放題
(プライム会員は月額980円で聞き放題)
曲を選んで再生できる。
1億曲以上が自由に聴き放題の「Amazon Music Unlimited」
関連記事
Kindle Unlimitedはクレジットカードなしでも使える
Kindle Unlimited は最後まで読めないの?
Kindle Unlimited「読み放題で読む」できない?「リストに追加」とは何か
Kindle Unlimitedで読める本少ないから読みたい本がない場合に元を取る方法は?
Kindle Unlimitedにプライム会員向け割引はある?
【Kindle本】「ライセンスの制限に達しました」を「コンテンツと端末の管理」で対処する方法
【不明なクレジットカード請求】「AMAZON DOWNLOADS 980円」の正体はKindle Unlimited 読み放題だった
Kindle Paperwhite(2018)の初期設定まとめ・便利な使い方
Kindle電子書籍リーダーが開かない不具合をリセット初期化で解決した┃使い方
パソコンのブラウザでKindleハイライト部分の一覧を読む方法 ┃Amazon電子書籍の使い方
Kindle本がダウンロードできない対処法
Kindle本をパソコンから転送する[ダウンロードしてUSB経由で転送]か[PC経由で転送]を使う