iPadでAmazonプライムビデオを使ってみました。
実際に使ってみた感想、レビューと使い方のヒントなど。
(動画あり)
目次
使ったのはiPad(第4世代)
今回の比較で使ったiPadは、
2012年発売のiPad(第4世代)。
すなわちiPad4なので古い端末。
OSのバージョンは、iOS 10.3.3。
画面サイズが9.7インチで、
解像度 2048×1536(264 ppi)。
2018年7月時点でのiPadの最新モデルは、
iPad(第6世代・2018)と、iPad Pro(2017)。
iPadはディスプレイが大画面高解像度なので、
動画の再生、視聴には最適なタブレット端末
だと言えます。
iPad 第4世代を購入。使い道は動画編集、まだ使えるでしょ
Amazonプライムビデオ
Amazonプライムビデオ(Prime Video)とは
Amazonの動画配信サービスで、
ビデオ・オン・デマンド(VOD)。
映画・ドラマ・アニメ・バラエティ・TV番組などの
動画作品をデジタルで購入・レンタルできる。
Fire TV端末、パソコン、スマホ、タブレット端末、
テレビ、ゲーム機器など、多くの端末で視聴可能。
Amazonプライム会員であれば、対象作品が見放題。
プライム会員はAmazonのお買い物で
お急ぎ便、お届け日時指定便が無料といった特典があるだけでなく、
本読み放題、音楽聞き放題、映画見放題など様々な特典があり
とてもお得。
このAmazonプライムビデオ(Prime Video)も含まれる。
すなわちプライムビデオを利用するにはプライム会員になる必要がある。
プライム会員 無料体験はこちら
アプリ「Amazonプライムビデオ」
iPad の標準機能で見ることはできません App Storeから
iOSアプリ「Amazonプライムビデオ」をインストールして使います。
App Storeにてアプリは無料。
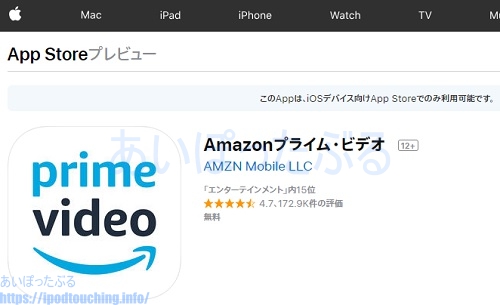
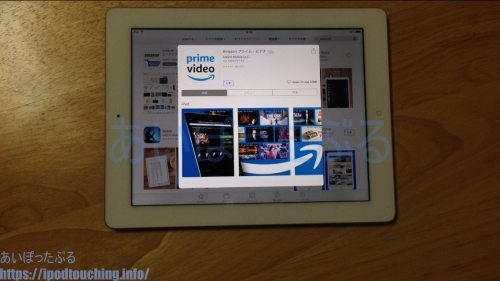
アプリを起動したら Amazonアカウントでサインイン。
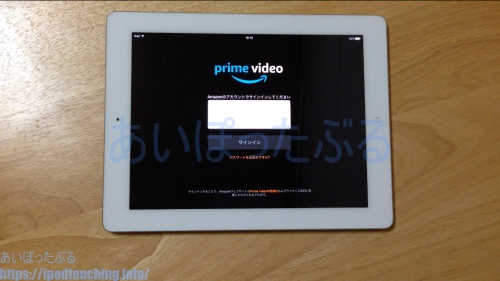
通知を受け取る
アプリの初回起動時に通知を受け取るかどうかが聞かれます
通知しない方がよい場合は[通知しない]をタップ。
この機能はいつでも「設定」から変更できます。
ホーム画面
ホーム画面はパソコンやFire TV、Fireタブレットで使うときの
Amazonプライムビデオとほぼ同じデザインなのでわかりやすい。
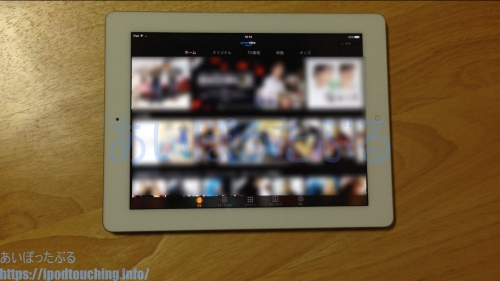
各タイトルがパネルで並び上下左右に動かすことができる。
直感的に使いやすい把握しやすいデザイン。
下部には操作ボタンとして、
[閲覧][ウォッチリスト][ライブラリ]
[ダウンロード][設定]が並ぶ。
閲覧
左端[閲覧]がホーム画面。
上段には[ホーム][オリジナル][テレビ番組]
[映画][キッズ]というタブが並ぶ。
ウォッチリスト
後から見る予定、あるいは、後で見たいものを
各作品のウォッチリストボタンから登録しておけば、
このウォッチリストの欄に一覧で並び保存される。
追加だけでなく、削除も可能。
ライブラリ
ライブラリには Amazonから購入した映画やテレビ番組が一覧で並びます。
デジタルコンテンツとして支払いをして購入済の作品。
ダウンロードしてオフライン視聴可
Amazonプライムビデオはダウンロードして観ることも可能。
ストリーミング再生でオンライン視聴するだけでなく
オフラインでも視聴できるというわけ。
Amazon プライム会員であれば見放題ですから購入していない作品でも、
対象作品ならばダウンロードして見ることができます。
下部[ダウンロード]をタップすると、
ダウンロード済みの作品が一覧で表示されます。
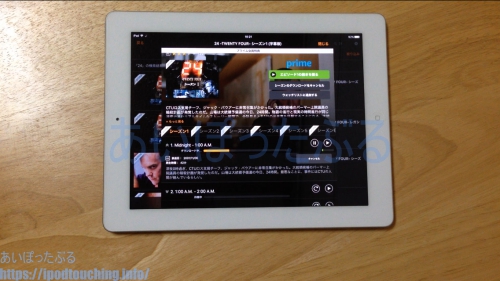
設定
右端設定ボタンをタップすると、
ストリーミング再生・ダウンロード、
オートプレイ、
機能制限、登録済みデバイス、通知、
アカウント、お問い合せ、詳細情報・利用規約、を設定できます。
使ってみた、ミニレビュー
実際に iPad で Amazon プライムビデオを 再生して使ってみました。
WiFi 接続の状態で作品を選び、再生ボタンを押すと、
即座に再生が始まりました。
自由に再生位置を変更することができ、
10秒間の先送り戻しが可能。
全てスムーズに動き問題ありません。
iPadのレティナディスプレイを通してみる映画やドラマ、
映像もきれい。
動きも滑らか、カクついたり、止まることもない。
使い方
使い方、操作方法としては画面をタップすると
各種操作アイコンが表示されます。

中央が再生ボタンもしくは一時停止ボタン。
その左右に10秒サクリ先送り戻しボタン。
画面下部のバーゲージは再生位置を示す。
左右に自由に動かすことができます。
上部左隅が戻るボタン 上部右隅には音量調整と
テレビへの出力、 字幕と音声の設定、全画面表示。
全画面表示に注意
iPadの横画面で作品が再生されるわけですが、
画面サイズが9.7インチで、
解像度 2048×1536(264 ppi)の、
アスペクト比 4:3という比率で
正方形に近い表示であるため、
上下に余白ができる状態で
ワイドスクリーンの作品が再生されます。
この結果10インチサイズの大画面タブレットとしては
一回り小さく表示されることになる。
しかし画面の右上に全画面表示の設定ボタンがありますので
こちらをタップすることで大きなサイズで画面いっぱいに表示される。
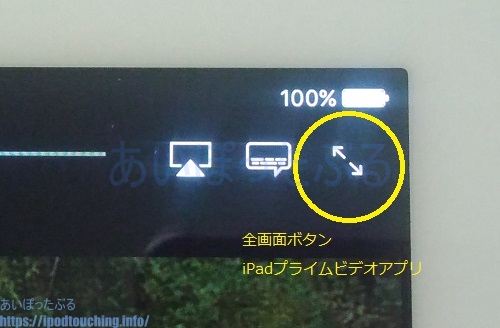
大きい表示になって素晴らしいと思うのですが、盲点あり。
実はそのまま拡大しているだけなので、左右がカットされ
見切れています。
これが原因になって左右の映像が見れません。
もっと最悪なことに左右端に出る字幕が切れて読みにくい、
あるいは全て映らずあることすら知らずに鑑賞することになる。
仮に左右に字幕は無くても、映っているはずのものが
映っていないということは、映像の印象がかなり変わりますので、
この全画面表示機能には注意したい。
iPadでアプリ「amazonプライムビデオ」
標準再生サイズ

iPadでアプリ「amazonプライムビデオ」
全画面・再生サイズ

iPadでAmazonプライムビデオ まとめ
iPadで問題なくAmazonプライムビデオを使うことが
できるとわかりました。
アプリもきちんと作り込まれており、パソコンや
Fireタブレット、Androidスマホと同様に操作できます。
再生もスムーズですし、操作時の反応も問題なし。
何より映像がきれいです。
他のあらゆる端末で鑑賞するよりもiPadの大画面高解像度が
生かされて、鮮明で明るくはっきりした映像で観れる。
しかし前述の通り全画面表示にしますと、
より大きい表示を実現しますが、
左右の映像部分が無くなってしまうのが難点。
これが唯一の欠点と言えるところで、
それを除けばiPadで使うAmazonプライムビデオは
素晴らしい再生環境と言えそうです。
Amazonプライムビデオ 無料体験はこちら
関連記事
iPad(第6世代)購入2024年6月(Amazon整備済み品)開封とレビュー
iPadは買っても結局使わない?便利すぎる使い道はあるのか
AmazonプライムビデオとNetflixが人気の理由は?動画配信アンケート(2021年7月)
Amazonプライム会員年会費値上げ2019年4月。年3900円が4900円にアップ
iPadでmusic.jp動画プレイヤー【アプリ】の評価。映画をダウンロードする使い方
祝)Amazonプライムミュージックのキャンペーンに当選┃Amazonギフト券プレゼントまとめ
iPhoneやiPadで写真や動画を削除したのに空き容量が増えない場合は[最近削除した項目]で完全削除しよう
iPad miniとiPad Airの違い【比較】どれを買えばいいの?2019年4月。iPadとiPad Proもあるし購入に迷う
iPadとiPad Proの違い【比較】どれを買えばいいの?2017年9月
Kindle Unlimited の使い方、利用を終了(Fire/kindle/PC/Android/iOSアプリ)
