Evernote for Androidでノートに
区切り線(水平線)を引く入力方法。
アンドロイド版のEvernoteアプリを
スマホで操作して確認しました。
さらにこのツールバーによる文字装飾の使い方をまとめ。
(動画あり)
目次
- Evernote for Androidで区切り線(水平線)を引く方法
- 動画 文字装飾【Evernote】(Android 版)で書式設定ツールバーの使い方
- 書式ツールバー(Evernote for Android)
- 書式設定ツールと書式設定ツールバー(Evernote for Android)
- 太字(強調)
- 斜体(イタリック体・斜字体・斜め文字)
- アンダーバー(文字に下線)
- チェックボックス(チェックリスト・ToDo)
- 背景色(蛍光ペン)マーカー
- 箇条書き(数字123)
- 箇条書き(点)
- 行全体を左に移動
- 行全体を右に移動
- 区切り線(水平線・ライン・ホライズン)
- 下揃え(上に余白)
- 上揃え(下に余白)
- 打消し線(否定)
- ツールバー移動ボタン(左端・右端)
- まとめ Evernote for Androidで区切り線(水平線)を引く
Evernote for Androidで区切り線(水平線)を引く方法
Evernote(アンドロイド版)アプリで
区切り線(水平線)を引く方法は以下の通りに操作します。
2)新規ノートを作成するか既存のノートを開く
3)右下にある鉛筆アイコンの緑丸ボタンをタップ
(ノート編集モードになる)
4)最上段の書式ツールバーにある
[a](書式設定ツール)のボタンをタップしてON
([a]がグレーアウトから緑色に点灯する)
(下部にある文字入力キーボード
の最上段のすぐ上に、グレーの
書式設定ツールバーが出現する)
5)書式設定ツールバーの中にある
三本線(真ん中だけ長い横三本、
除算記号「÷」(割る)のようなマーク)
のアイコンをタップ
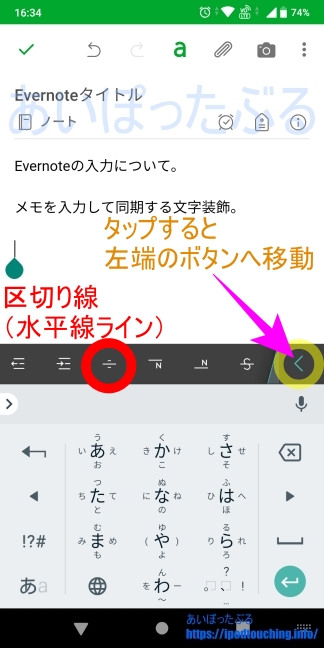
上記の操作でノートの中に、
区切り線(水平線)が入力されます。
まっすぐ一直線の横線であり、
上下をラインで分断する役割。
文章と文章を部分ごとに切り分ける
パーティションのように使えます。
動画 文字装飾【Evernote】(Android 版)で書式設定ツールバーの使い方
【動画】「文字装飾【Evernote】(Android 版)で書式設定ツールバーの使い方」
書式ツールバー(Evernote for Android)
書式ツールバー
書式ツールバーは、ノートパネルでノートを実際に編集しているときに表示されます。
鉛筆が描かれた緑の丸をタップすると、ノート編集モードに切り替えられます。
スマホ版Evernoteでノートを表示して
閲覧しているだけではありませんが、
編集する画面になると、
最上段に書式ツールバーが出現します。
書式設定ツールと書式設定ツールバー(Evernote for Android)
書式設定ツール:
ノートのテキストの書式を変更するための書式設定ツールバーを起動します。
ノートを編集する状態では、
画面上部に各種操作ボタンがあり、
[a]という書式設定ツールのボタンが
グレーアウトで薄く表示されている。
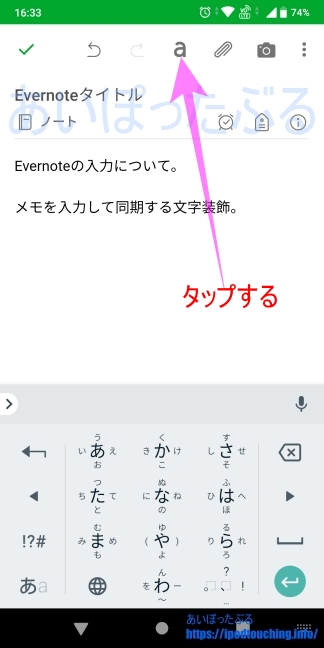
この[a]が書式設定ツールのボタン。
タップすると機能がONとなり、
下部にある文字入力キーボード
の最上段のすぐ上に、
書式設定ツールバーが出現します。
横長に各種のボタンが並んでいる。
書式設定ツールのボタンは緑色に点灯のようになる。
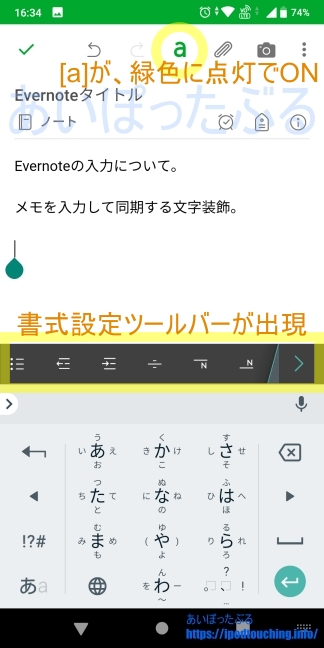
見えないボタンは、ツールバーの
左右スワイプで表示できますし、
ツールバー移動ボタン[<][>]で左端か右端に
移動できる。
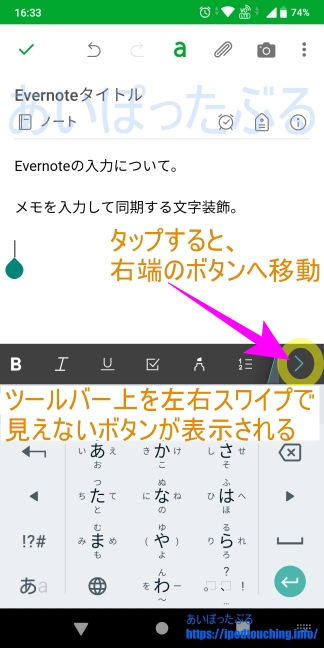
具体的に書式設定ツールバーで使える
文字装飾の種類と特徴は以下になります。
ツールバーの左から解説いたします。
太字(強調)

文字を太くする太字効果、強調。
斜体(イタリック体・斜字体・斜め文字)

文字を斜めの斜体にする。
イタリック体のような斜め文字効果。斜字体。
アンダーバー(文字に下線)

文字の最下部に線を入れて下線をつける。
アンダーバー効果。
チェックボックス(チェックリスト・ToDo)

小さな正方形を付けることができますが、
後からタップしてこの四角の中に
チェックマークを入れたり消したりできる。
チェックボックス機能。
複数を並べれば、
チェックリストやToDoリストとして使える。
背景色(蛍光ペン)マーカー

文字を入力した部分に背景色をつけるマーカー装飾。
まるで黄色の蛍光ペンでなぞって
マークしたかのような効果になる。
箇条書き(数字123)

箇条書きを作る。
順番に、1、2、3、、、という具合。
使い方は、
箇条書きボタンをタップすると
先頭に「1.」入力されるので、
そこに文字入力してから、
改行しながら入力し続けるだけで、
数字並びの箇条書きになる。
終了するときは、改行した後で
先頭の数字を削除するか、
もしくは、
箇条書きボタンを再度タップして機能解除。
箇条書き(点)

箇条書きを作る。
点「・」で並ぶ。
使い方は、
箇条書きボタンをタップすると
先頭に「・」が入力されるので、
そこに文字入力してから、
改行しながら入力し続けるだけで、
箇条書きになる。
終了するときは、改行した後で
先頭の点を削除するか、
もしくは、
箇条書きボタンを再度タップして機能解除。
行全体を左に移動

行の先頭を左に移動する。
1文字だけでも、文章全体でも移動できる。
行全体なので文章の途中に
カーソルがある状態でも操作できる。
行を左に移動ボタンをワンタップするごとに
左に1文字分ずつ移動していく。
複数回タップして移動させていく。
行を右に移動ボタンと合わせて使う。
行全体を右に移動

行の先頭を右に移動する。
1文字だけでも、文章全体でも移動できる。
行全体なので文章の途中に
カーソルがある状態でも操作できる。
行を右に移動ボタンをワンタップするごとに
右に1文字分ずつ移動していく。
複数回タップして移動させていく。
行を左に移動ボタンと合わせて使う。
区切り線(水平線・ライン・ホライズン)

ノートの中を横断する区切り線
(水平線・ライン・ホライズン)
を引く。
これによりノート内を上下に分割したようになる。
下揃え(上に余白)

文字がその行の中で下揃えになる。
上に余白ができる状態。
あくまでもその一行の中でのことで、
入力時には文字の大きさが小さく縮小しますが、
保存した後は、文字の大きさは変わらず
他の文字と同じサイズを維持しているようです。
使い方は、
下揃えボタンをタップしてから文字入力しますが、
既に入力してある文章の一部を選択してから
下揃えボタンをタップすると、
その部分だけが下揃え効果になります。
上揃え(下に余白)

文字がその行の中で上揃えになる。
下に余白ができる状態。
あくまでもその一行の中でのことで、
入力時には文字の大きさが小さく縮小しますが、
保存した後は、文字の大きさは変わらず
他の文字と同じサイズを維持しているようです。
使い方は、
上揃えボタンをタップしてから文字入力しますが、
既に入力してある文章の一部を選択してから
上揃えボタンをタップすると、
その部分だけが上揃え効果になります。
打消し線(否定)

打消し線として、入力文字の中央に横線が引かれる。
否定したような効果になる。
使い方は、
打消し線ボタンをタップしてから文字入力しますが、
既に入力してある文章の一部を選択してから
打消し線ボタンをタップすると、
その部分だけに打消し線がかかります。
ツールバー移動ボタン(左端・右端)
これは文字装飾の機能ではなく、
書式設定ツールバー自体に関する機能。
書式設定ツールバーにおいて、
一番右端の矢印ボタンをタップ。
[<]で左端の太字ボタンからの表示に、
[>]で右端の打消し線ボタンまでの表示に
一瞬で切り替わります。
この2つのボタンは交互に使う。
まとめ Evernote for Androidで区切り線(水平線)を引く
区切り線(水平線)もそうですが、普通に
ノートに文字を入力するだけですと、
本当に単純なメモ。
文字や文章にいろいろな装飾を使うことで
表現力を高められます。
面倒な作業だと思う方もいらっしゃるかもしれませんが、
視認性が高まって見やすくなるだけでなく、
情報が整理されるというメリットがあるでしょう。
管理人は水平線を多用するのですが、
ある日、いつも通りに
水平線を引こうとしたものの、
書式設定ツールバーが隠れていて、
どこから水平線を引くのか
わからなくなってしまいました。
パソコン版ですと操作ボタンが
常時表示しているのでわかるのですが、
スマホのアプリ版で
書式設定ツールバーを出現させるために、
書式設定ツールのボタンをタップする
ということを知らなかったのです。
そんなことで改めて
このツールバーを確認してみますと、
いろいろな装飾ができることを発見。
情報共有すべく、
ブログ記事でご紹介することにしました。
入力の際に必ず装飾するとなると、
確かに手間が増えるとも言えます。
それならば後から装飾してもよいですよね。
過去のノートなども。
AndroidスマホでEvernoteをお使いの方は
お試しください。
関連記事
Evernote Web も含めて台数制限へ【改悪】同時に Evenrote for Windows・Mac はフルリニューアルのバージョンアップで改善
Evernote再使用開始【比較】OneNoteとの違いを知り併用へ
Evernoteが改悪?同期端末2台制限、有料プラン値上げ
アプリ瞬間日記を止めた理由。共有バックアップ制限とクラウド化に嫌気
OneNote Importerエラー応答なし、時間かかるし使えないので諦めた
OneNote Web ClipperでWebページを保存。記事をOneNoteに取り込みクリップできる
スマホ(Android 9)マナーモードでは完全消音できない?音が出るのを防ぐ設定方法
スマホで便利なGoogle 日本語入力(Android版アプリ)を活用しよう┃設定方法と使い方
アプリ「Google 日本語入力」が「Gboard」 に統合される?違いは何?
丸印カレンダー【レビュー】日付に丸をつけるアプリの使い方と設定方法(Android4.1以上)
Googleスプレッドシートで改行とセル結合、長文入力に便利
エクセルで長文入力は改行+結合の合わせ技「折り返して全体を表示する」+「セルを結合して中央揃え」


