エクセルの入力で、あるセルだけに長文を入力したいときにはどうすればよいのか。
表計算スプレッドシートでデータを整理していて困ったので備忘録と参考に。
「折り返して全体を表示する」と「セルを結合して中央揃え」について解説いたします。
知っている人には今さらかもしれませんがExcel入力のテクニック、
ヒントになる使い方をご紹介。
Excel Onlineで操作、確認。
(動画あり)
目次
エクセル入力の完成見本
こういう入力をしたかったのです。
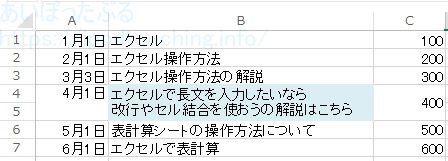
以下に操作方法を解説いたします。
長文を入力したいとき困った
あるセルだけに長文を入力しますと、表示しきれない分は
自動的に枠内を越えて、右横のセルに渡って全文表示されます。
ところが右隣以降の列に何らかの入力がありますと、
表示できない部分はそのままカットされ見れなくなります。
そのセルの枠内の部分だけ表示されている。

セルの横幅を広げる
だったらセルの横幅を広げればいい。
それはそうです。

しかし基本的な幅で足りる列に対して、あるセルで文字数が多いからと、
列ごと広げてしまうのはちょっと強引な方法のような気がします。
仮にもこの方法を採用しますと、全てのセルで文字が入りきるまでに
横幅を広げることになり、下手すると、
あまりにも横長過ぎるシートになってしまう恐れもある。
同一データにおける複数シート間でも比較しにくく、視認性が悪い。
文字数を理由として、何度もセルの幅を変えてしまうのは、
非現実的でスマートではない解決策だと言えるでしょう。
エクセルで改行できない?
長文を途中で改行すればよい、そう思いつきました。
エクセルで入力をしていて改行したいと考え、
メモ帳の文字入力と同様の操作で[Enter]を押すとどうなるか?
下のセルにカーソルが移動します。
つまりエクセルで[Enter]を押すと入力終了の操作になっているのです。
これでは改行できない。
エクセルで改行する操作方法
点滅するカーソルを改行したい位置に合わせて
[alt]+[Enter]
エクセルでは、[alt]を押しながら[Enter]を押しますと、
セルの中で文章が改行になります。
右横の列に入力が無くても1セル内表示にしたい
既に説明しました通り、エクセルで右横の列に入力が無い場合は、そのまま表示されますので、
気にしないならそのままでもよいのですが、もうちょっと何とかならないかと。
つまり横列に入力があるから切れるという動機もありますが、例え遮るものがなくても、
セルの中に収めたいという動機。
折り返して全体を表示する
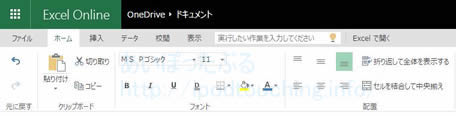
上部のツールバーに[折り返して全体を表示する]というボタンがあります。
該当のセルを選択した状態でボタンを押しますと、現在の列の横幅内に自動的に
文章が収められます。
ある意味で目的を達成していますが、高さに無理があるため、
これはこれで文章の2行目以降が途切れて全文見れなくなります。
該当セルの行について縦の高さを広げれば全文見れますが、
これもデザイン的には崩れてきます。
行の高さに統一感が無くなる。
セルを結合して中央揃え
行や列を結合できます。
つなげたい複数のセルを選択した状態で、
上部ツールの[セルを結合して中央揃え]をクリックしますと、
複数のセルが1つのセルになります。
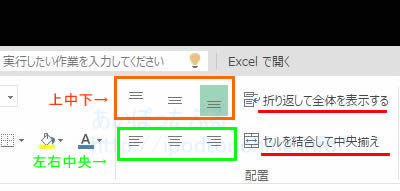
左の列の内容に合わせて入力したいと仮定します。
例えば日付けごとに記録しているとか。
それならば縦方向の2行を全て結合させてもよいと思います。
(必要なら3行でもそれ以上でも。)
横のセルに何も入力が無ければ、横方向の列は結合させる必要ありませんが、
表示が気になるなら、そちらも結合できます。
やっていることは高さを広げていくのと変わりませんが、
縦に複数セル結合のほうが操作としてスマートな気がします。
自由に統一感なく高さが変わるのではなく、
行の高さ固定で2倍、3倍と、ある程度の規則性が保てる。
行全体の高さが一斉に変わるのではなく、
個別セルごとに高さを変えられるというメリットがある。
Excel Onlineでの複数セルの選択は、
ドラッグ、もしくは[Shift]押しながら選択していく。
文字サイズを変える
文字サイズを縮小するという小技も考えられます。
文字サイズの変更は、上部ツールのプルダウンで変えられます。
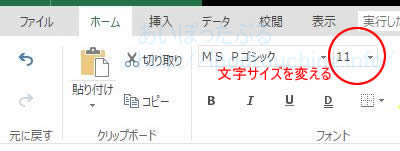
[折り返して全体を表示する]などで1セル表示にしてしまってから、
文字サイズを小さくするという合わせ技。
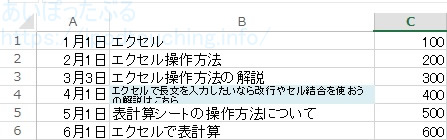
これで全文見えることもありますが、やはり文字数が多すぎると
1つのセル内には入りきりません。
何よりも特定のセルだけ文字サイズが小さいのも視認性やデザイン面で
よろしくない。
上下、左右を揃える
これらの操作をしていきますと、大抵、文章の位置がおかしなことになります。
セルの中で、文字の位置を揃えましょう。
縦方向で上・中・下、横方向で左・中・右と、縦と横にそれぞれ三段階で
揃えることが可能。
上部のツールバーにツールが用意されています。
文章なら左揃えの高さ中央が基本。
数値や日付なら右揃えか真ん中でもよいでしょう。
お好みで決めてください。
やってみた【画像付き解説】Excel入力で改行や結合
Excel入力での改行やセル結合を、実際の操作の流れで解説します。
エクセルで長文を入力した場合、右の列に入力が無ければ、
そのセルの枠内を越えて全ての文字がそのまま表示されます。

↓
しかし、右の列に入力がありますと、
長文入力したセル枠内の幅で可能な限り文字が表示されるものの、
それ以降は切れて表示されません。

↓
[折り返して全体を表示する]を使うと、
枠内に収まるように自動的に改行されます。
しかし今度は文字サイズに対して高さが不足してしまうので、
2行目以降が正常に表示できず、やはり読めません。
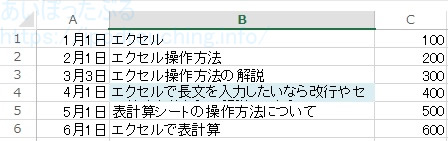
↓
下に1行新しく作成、挿入する。
(行を選択し、右クリック[行の挿入]で空白の行ができる。)

↓
該当セルと真下のセルの2セルを選択し、
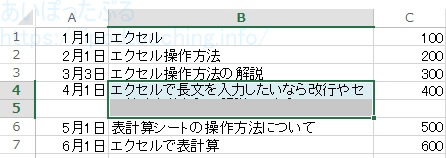
↓
[セルを結合して中央揃え]を使うと、
2つのセルだけが結合して1つのセルになります。
(この例ではB4とB5)
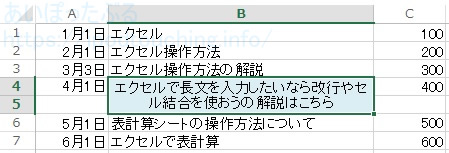
↓
微妙なところで見切れているので、希望の所で改行します。
エクセルでの改行は[alt]+[Enter]でしたね。
「…入力したいなら」で改行するとこんな感じ

↓
中央に位置しているのも落ち着かないので、
左揃えにします。
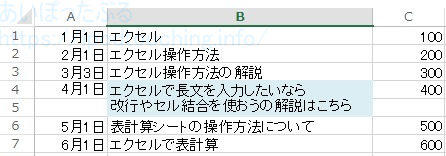
↓
お隣、A列の日付とC列の数値は、そのままでもよいのですが、
デザインの美観にこだわって上下セルを結合します。
[セルを結合して中央揃え]
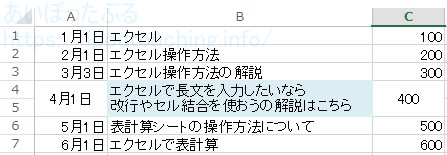
↓
A列の日付を「右揃え+上」、C列の数値を「右揃え」、にすれば完成。
この記事の冒頭にある画像の状態がこれです。
(※クリックで拡大)
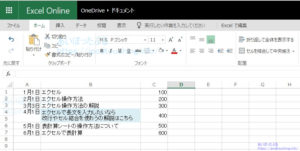
【動画】解説
※この操作方法を動画で解説しました。
「Excel(エクセル)Online で長文入力の操作方法」
まとめ
Excel(エクセル)
- 「折り返して全体を表示する」
- 「セルを結合して中央揃え」
エクセルで「折り返して全体を表示する」について解説いたしました。
合わせて「セルを結合して中央揃え」の操作方法も覚えれば、
これまでよりもExcel入力表記のバリエーションがグンと増えると思います。
スプレッドシートは整理されていて見やすいほうが、後でも確認しやすいですし、
何よりもデザインが美しいのは気持ちがいいもの。
それは不要なこだわりだと言ってしまえばそれまでですが、
Excelの使い方、操作方法としては知っていて損はないかと。
これらの操作方法の組み合わせで他にも活用法はあると思いますので、
工夫してやってみてください。
追記)Googleスプレッドシートでも同様の操作ができましたので記事にしました。
Googleスプレッドシートで改行とセル結合、長文入力に便利
関連記事
スプレッドシート日付で期日過ぎたら色付けする条件付き書式。日付が過ぎたら色を変える使い方
スプレッドシート勝手に色がつくのはなぜ?
スプレッドシートで日付の入力と日付の関数
表計算 Openoffice Calcの印刷を【横向き】A4用紙1ページに収める方法と使い方
パーティション分割でHDD縮小可能が半分以下なら復元ポイントを削除┃Windows10パソコン
ファイルやフォルダの圧縮を行う使い方┃Windowsパソコン
Windows10アップグレードしたら日本語入力できなくなった。IMEを戻す方法
Windows8でPDFを印刷する方法
Evernote再使用開始【比較】OneNoteとの違いを知り併用へ
OneNote Importerエラー応答なし、時間かかるし使えないので諦めた
OneNote Web ClipperでWebページを保存。記事をOneNoteに取り込みクリップできる

