Windowsパソコンでのパーティションの方法ついて。
管理人が新しく買ったパソコンDell Inspiron 3268で
HDD(ハードディスク)をCドライブと別領域とに分けて
複数ドライブ化するパーティション作業を行いました。
分割するにあたってCドライブを半分以下にしか縮小できない
トラブルになりましたので解決策としての、
復元ポイントとの関係についても書きます。
(動画あり)
目次
パーティションとは?
パーティションとは英語のpartitionのことで、
間仕切りのことを言う。
パソコンでも同様に仕切りを入れるように、
HDDハードディスクなど記憶容量の領域を分ける、
区切ることを意味します。
内蔵HDDが1台だけでも、仕切ることで、
仮想に2つのハードディスクのように独立して扱えるようになる。
パーティションのためのフリーソフトもあるようですが、
Windowsの機能だけで行えます。
なお、パーティーションと呼ばれることもあり、日本語として
意味は通じますが、語源の英単語からすれば
パーティションのほうが正しいようです。
パーティションをやってみた
パーティションの方法、使い方。
Windows10で行いました。
スタートボタン(左下隅) を右クリック
ポップアップから
「ディスクの管理」をクリック
ディスク管理の画面
下部の(C)という枠内で右クリック
ポップアップから
[ボリュームの縮小]をクリック
「C:の縮小」という画面になります。
[縮小する領域のサイズ]を下げて減らしていって、
[縮小後の合計サイズ](最下段)を増やします。
[縮小後の合計サイズ](最下段)がCドライブになります。
サイズとして100GBあれば不足はないとされているので、
目安にしつつお好みで調整してください。
但しSDDなど、そもそも100GB無いモデルも多数存在します。
単位はMBで表示されており、
1GB=1000MB。
半分くらいしか縮小できない?
管理人の新しいパソコンの内蔵HDDが1TB(1000GB)で、
実際の使用可能容量が919GB。
縮小前941294
縮小可能460055
縮小後481240
となっていました。
わかりやすく書きますと、
現在Cドライブ941GBで、
縮小可能460GB、
その結果が481GBのCドライブになる。
これだと半分以下の縮小となり、
Cドライブを半分くらいにしか縮小できません。
Windows OSに使うCドライブの容量は100GBもあれば
充分足りますので、残りの800GBをデータ領域にしたかったのです。
イメージとして1:8のサイズ構成に切る感じ。
空き容量が不足しているはずがないので、
100GB程度に切れないのはおかしいですよね?
困りました・・・。
復元ポイントが原因
Windowsに使うCドライブのパーティションが
半分程度にしか分けられないトラブルはあるという。
これは、移動できないファイルが原因であり、
解決するには、これまでの復元ポイントを消すことで
大きく縮小できる可能性があるとのこと。
< 復元ポイントを消す>
スタートボタンをクリック
左メニューから「W」欄にある
「Windowsシステムツール」のフォルダから
コントロールパネル
[システムとセキュリティ]
[システム]
[システムの保護](左)
システムのプロパティ(ポップアップ)
[構成]
(システム保護対象 OS(C)ポップアップ画面)
このドライブのすべての復元ポイントを削除します。
「削除」(そして「続行」)
< 復元ポイントを作らない>
(上記の操作画面にて)
「システム保護を無効にする」をチェック
「適用」
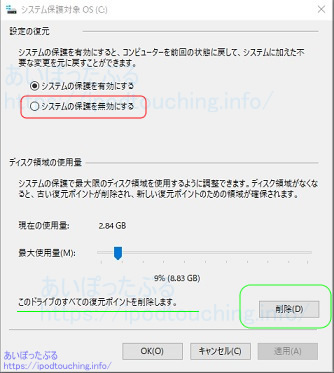
これでこれまでの復元ポイントが無くなり、
以後、復元ポイントも作成しなくなりました。
Cドライブの縮小を実行
この直後、改めてパーティション操作を行ってみたところ、
縮小前941294
縮小可能900820
縮小後40474
となり、
900GB縮小して、最小でCドライブを40GBのサイズまでに
切れると表示されました。
(※なお、パーティション作業が全て完了した後、
復元ポイント作成、
「システム保護を有効にする」に戻しております。)
サイズとしてCドライブを100GBにしました。
お好みで調整してください。
縮小前941294
縮小可能840820
縮小後100474
でパーティションを実行。
「C:の縮小」の画面で、
「縮小」をタップすれば、数秒くらいで切り分けられます。
OS (C:)ドライブが98.12GBとなりました。
新しいシンプルボリュームの作成
OS (C:)ドライブが98GBに縮小されましたが、
その右隣に「821.11GB 未割り当て」となっています。
このままでは使えません。
この「未割り当て」枠内を右クリックし、
ポップアップから、
「新しいシンプルボリューム」をクリック。
ウィザードが立ち上がりますので、
次へボタンの流れで進めていけば完了します。
サイズ、ドライブ文字など特に変える必要はありません。
あるいは、お好みで変更してください。
NTFS、クイックフォーマットを選択したまま完了まで。

ディスク管理の画面でも確認できますが、
エクスプローラーのPCにCドライブ以外で
DドライブもしくはEドライブなど、
Cとは別のドライブがあり、複数ドライブが描かれていれば成功。
管理人のパソコンではDドライブがDVDドライブになっていたため、
新しいドライブのアルファベットは、CとD以外からしか選べませんでした。
Eドライブにしました。
この新しいEドライブは開いても何も無い空のドライブ。
これでWindows OSのCドライブと、
完全に分離されたもうひとつのEドライブで、
1つのハードディスクでの複数ドライブが完成しました。
パーティション完了。
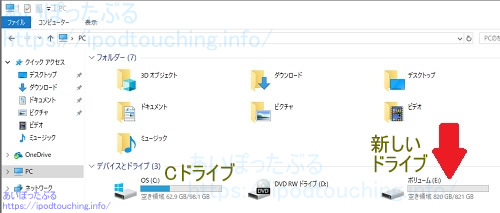
動画
「パーティションをやってみた、Windows10パソコン」
パーティションのメリット
パーティションのメリット
- 起動の高速化
- 再セットアップでデータを残せる
- バックアップの簡略化
パーティションのメリットとしては、
OSが入っているCドライブの読み込む量が少なくなるので、
Windowsの起動が速くなる、短時間で起動できるとされる。
そしてDドライブ、Eドライブなどにデータを保存すれば、
Cドライブからの影響を受けないメリットがある。
例えばパソコンに不具合が起きた時にWindowsを再インストール
することで解決できる可能性がありますが、
このWindows OS再セットアップにおける作業工程では、
データを全削除しますから、Cドライブだけで運用していたなら、
OSと一緒に保存していたデータやファイル類も全て消してしまうのです。
事前にパーティションを切って複数のドライブで運用していれば、
CドライブにWindows OSを再インストールするだけなので、
Dドライブ、Eドライブなど他のドライブはそのまま維持されて
影響を受けず、データはそのまま、全て残せる。
Windowsが動いていて調子悪い程度ならば、その段階で
外部メディア、ドライブにデータをコピーしてバックアップ保存、
それからOSでの再セットアップを図ればまだ救いはある。
しかし、Windowsが起動しないのならば、
リカバリーディスクや回復ドライブのUSBメモリなどから
起動することになるので、この段階ではDドライブ、Eドライブの
データをコピーする、取り出すのは不可能と言えます。
可能であっても困難を極めるのは間違いない。
しかもCドライブ1つで、データのバックアップをきちんと
取ってあったとしても、再セットアップ後はプレーンなWindowsの
Cドライブになっていますので、これまでのデータをHDDへ
コピーし直しとなり、面倒で手間がかかります。
この点でもCドライブ以外の他ドライブでデータがそのまま残っている
というのは優位性が大きい。
とにかくDドライブをデータ専用にしておけば、
日常的にDドライブだけを丸ごとコピーするだけで、
全データをバックアップできるのでわかりやすいですし、
緊急に別のパソコンに環境を移すとか、OS再インストール時なども
把握が速くできてバックアップの簡略化となります。
Windowsパソコンでのパーティション まとめ
パーティションについては、
SSDだったら容量が小さいから分ける意味があまりないとか、
実際のところパーティションはしないという人もいるようです。
今の時代でしたら内蔵容量の少ないタブレットパソコンなど、
クラウドにファイルを保存する方法も珍しくない。
パーティションしなくてもパソコンは普通に使えます。
これ自体に問題はありません。
管理人のパソコンもCドライブのみでは起動に26秒かかりましたが、
Cドライブ98.12GBとEドライブの2つにパーティションした後は、
21秒でWindowsが起動しました。 (※DドライブはDVDドライブ)
動画
「Dell Inspiron 3268パソコン起動時間を計測してみた」
さっそく効果があったのだと思えます。
わずかな違いかもしれませんが、データバックアップの観点で言えば、
Eドライブをデータ専用にして、外部に丸ごと定期コピーしていく予定ですので、
管理や把握が楽になったのは間違いありません。
パーティションのデメリットというのはあまり聞きませんので、
新しいパソコンを買ったら早い段階でパーティションに切っておくことを
おすすめします。
※この記事のパソコンはこちら(Amazon)
Dell デスクトップパソコン Inspiron 3268 Core i7モデル 18Q33/8GB/1TB/Windows10
※この記事のパソコンはこちら(DELL公式)
inspiron-3268-desktop(2017/4/18発売)
関連記事
外付けハードディスク HDJA-SUT2.0購入、I-O DATA記憶容量2TB
Dell デスクトップパソコン Inspiron 3268 Core i7モデル 18Q33【購入】
DELL venue8 7000 レビュー、Androidタブレット
ファイルやフォルダの圧縮を行う使い方┃Windowsパソコン
Windows10アップグレードしたら日本語入力できなくなった。IMEを戻す方法
エクセルで長文入力は改行+結合の合わせ技「折り返して全体を表示する」+「セルを結合して中央揃え」
表計算 Openoffice Calcの印刷を【横向き】A4用紙1ページに収める方法と使い方




