TP-Link Archer C50というWiFi無線LANルーターを
購入しました。(動画あり)
目次
セールで割引
Amazonの2017年12月Cyber Monday (サイバーマンデー)
セールの割引価格で購入しました。
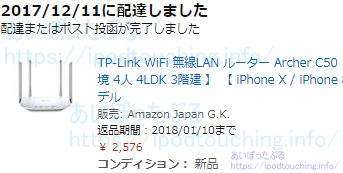
3,680円で販売されていますが当日のタイムセールで
2,447円で注文。1200円以上も安い。
33%以上OFFの割引で買えました♪
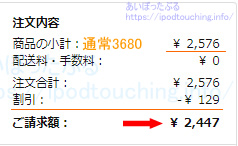
WiFi無線LANルーターを買った理由
TP-Link Archer C50を買った理由を書いておきます。
現在使用中のWiFi無線LANルーターが、今年に入ってから
突然つながらなくなって再起動して復旧させたり、
一定時間だけWiFiが接続できなかったり、
読み込みが異常に遅くなったりと不具合がありました。
そもそもその古いルーターはいつ買ったのかと調べたところ、
お恥ずかしながら購入したのが4年半前だったという・・・。
数か月前からいくつかの無線LANルーターを候補に挙げて
買い替えを検討していたわけですが、
サイバーマンデーセールで候補のひとつであった
このTP-Link Archer C50が登場。
とても安く買えたので、結果として少し待っててよかった。
仕様・スペック
TP-Link Archer C50の仕様・スペック、
主な特徴は以下の通り。
TP-Link Archer C50 (AC1200)
[特徴] 4つの外部アンテナでWi-Fiを長距離強力カバー。カバー能力に優れた11AC対応ルーター。
[利用推奨環境]
4人*/4LDK/3階建 ※各ユーザーの接続台数(推定)3台の場合
[無線LAN]
2.4GHz帯と5GHz帯の両方で動作
Wi-Fi規格802.11ac・11n・11a・11g・11b
転送速度:
867Mbps(11ac)、300Mbps(11n)、
54Mbps(11a、11g)、11Mbps(11b)
[有線LAN規格]
1x有線WANポート:100BASE-TX、10BASE-T /
4x有線LANポート:100BASE-TX、10BASE-T
[外形寸法(幅X奥行X高さ)]
230 x 144 x 35mm ※本体のみ(突起部除く)
[電源] 入力 AC 100-240V 50/60Hz 、出力 9 V – 0.85 A
[保証] 業界最高基準の3年保証
[付属品]
Archer C50 本体、
電源アダプタ、LANケーブル、かんたん設定ガイド4つのアンテナにより、すべての接続がより効率的かつ安定します。 Wi-Fiパワーを増幅し、LANは受信感度を高めて自宅のWi-Fiカバレッジを拡大します。
ゲストネットワーク
ゲストネットワークアクセスは、自宅またはオフィスネットワークを共有するゲストに安全なWi-Fiアクセスを提供します。
ペアレンタルコントロール
ペアレンタルコントロールにより、管理者は、子供やスタッフの制限付きアクセスポリシーを確立することができます。
TP-Link専用アプリTether
TP-Link のアプリである”Tether”(テザー)を使用すると、iOSおよびAndroidデバイスでルータにアクセスして管理する最も簡単な方法を提供します。
開封
WiFi無線LANルーター Archer C50を開封します。
Amazon段ボールを開けると、外箱がフィルムでパッケージング
された状態で梱包されており、
その外箱には製品の特徴が詳しく記載されています。

Amazonなどネット通販で注文するときにはそこまで意味を持ちませんが、
これだけ書いてあれば店頭で買うときに商品情報としてわかりやすいでしょう。
内容物
- 本体(Archer C50)
- かんたん設定ガイド
- 保証書
- 小冊子(英語)
- 電源アダプター
- LANケーブル

内容物はシンプル。
WiFi無線LANルーター本体と
電源アダプター、LANケーブル。
そして簡易マニュアル、保証書、冊子。
書類以外は3点のみ。
かんたん設定ガイドという大きなリーフレットで簡易の説明書あり。
広げるとイラストなど図説での日本語マニュアル。
とても見やすくわかりやすい。
接続準備
接続への準備。
内容物を取り出しルーターArcher C50本体の裏面に
付属のLANケーブルと電源アダプターケーブルを接続する。

LANケーブルは中央の青いWANポートへ。
ここからインターネット通信のデータが入ってくる、受ける所。
電源アダプターは一番左の黒い穴へ。
その右隣りのボタンが電源ボタン。すぐに使います。
本体にある4本のアンテナは縦横自由に動く。
このようなデザインでかつ可動するのですから、無線LANのアンテナとして
発信の感度を高めるように設計されていると考えて然るべき。
お好みとご自身の環境でアンテナを動かして立てておきましょう。

接続・設置
準備ができたら、設置していきます。
先に、ご自宅や職場に引いている回線でルーター使用中であれば、取り外す。
そしてお使いのモデムの電源を切ります。
改めて電源を入れる。
WiFi無線LANルーターTP-Link Archer C50に接続した
白いLANケーブルをモデムのWANポートへ接続。
電源アダプターをコンセントへつなぐ。
2分くらい待ってからTP-Link Archer C50の電源ボタンを押す。
電源が入ると通信が始まり、自動的に接続を確立します。
この時点でインターネット使える。
Archer C50へもう1本LANケーブルを接続してパソコンへつなぐか、
スマホのWiFi設定からSSIDを選択してパスワード入力すればネット見れる。

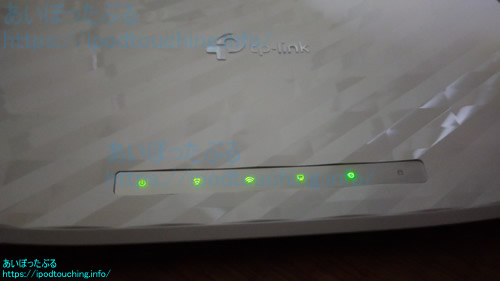
このまま使ってもよいのですが、
Archer C50の詳細設定も見ておくことを推奨します。
動画
「WiFi無線LANルーターArcher C50【開封】TP-Link AC1200」
詳細設定
WiFi無線LANルーターTP-Link Archer C50の詳細設定は
管理画面にアクセスして行う。
ブラウザ経由となります、パソコンで行うのが一般的。
各種設定は行わなくとも使うことはできます。
(※詳細設定の具体的な方法は最下部に補足として追記)
また、Tetherという公式の専用アプリで、
スマホやタブレット端末からも設定・監視を行うことが可能。
TP-Link AC1200
ところで、この製品、
「TP-Link Archer C50」となっていますが、
AC1200という記載があります。
商品の外箱もAmazonのページでも混在。
どちらが製品の正式な型番なのかわかりません。
「TP-Link Archer C50・AC1200」が
正しい表記なのでしょうか?
ワイヤレススペックAC1200とも書いてありますので、
11ac接続で5GHz(867Mbps)と2.4GHz(300Mbps)から、
acで速度1167Mbpsを意味しているのかもしれません。
有線LAN接続 100Mbpsに注意
このTP-Link Archer C50での注意点ですが、
有線WANポート:100BASE-TX、10BASE-T、
有線LANポート:100BASE-TX、10BASE-Tですから、
有線で最高速度100Mbpsまでしかでません。
ご自宅や職場で契約しているネット回線が、
ベストエフォート100Mbps以上のものである場合は、
制限される格好になりますので、
TP-Linkでの上位機種か、他社のルーターをお選びください。
例えば、
TP-Link WiFi 無線LAN ルーター Archer C7ならば、
有線LAN接続で1Gbpsまでいける1000BASE-Tなので
1000Mbpsまで対応可能。
無線LANで1300Mbps(11ac)、最大1750Mbps。
ちなみに管理人は150Mbpsの回線を引いていますが、
これまで実行速度で最大でも70〜80Mbps以上あったことはなく、
40Mbps程度でも珍しくないので、
このTP-Link Archer C50に決めました。
TP-Link Archer C50に変えてからは、
有線接続で速度は80〜95Mbps出るようになっています。
WiFi無線LANルーター Archer C50 まとめ
宅内ルーターは設置後、当たり前のように使い続けるので、
古くなっていることに意外と気づかないものだと今回わかりました。
買い替えから遠ざかった理由のひとつに価格があります。
例えばNEC、BUFFALO、I-O DATA、ELECOM(エレコム)など、
国産メーカーのWiFiルーターですと5000円強〜1万円前後。
安くなってきた傾向も見受けられますが、以前はそれなりの値段だった。
それに比較して、このTP-Linkという聞き慣れないメーカーの製品は安い。
もちろん上位機種は高くなってきますが、安いルーターがある。
買いやすい反面、こんなに安くて大丈夫?などと不安にもなりますが、
Amazonのカスタマーレビューを見ると、なかなかの高評価。
確かに普通に使えればコスパ最高ですね。
実際、このTP-Link Archer C50設置して使い始めて
まだ数日ですが、特に問題ありません。
有線LANケーブルで使うディスクトップパソコンは、
ブラウジング時のネットページ表示までの読み込みが
明らかに速くなりました。
無線LANのスマホやタブレットは、速度の違いはあまり感じませんが、
アンテナの感度が高いようで、すぐに接続される。
今のところ切れる様子は皆無。
何より感動したのは10m離れた場所でも余裕でつながっており切れない。
それで中扉を閉めても90度に曲がった先の場所でも、
完璧に接続していて速度低下を感じずに使えること。
おそらく物理的に大きなアンテナが4本ついているのが
効果を発揮しているのでしょう。
言うまでもなくこれまで使ってきたWiFiルーターでは
不可能なことでした。
これだけでも買い替えた意味がありましたね。
WiFiルーターには明確な耐久年数とか買い替え目安の時期が
決まっているわけではないですが、
接続に関する性能や処理方法も進化しているでしょうし、
今後は意識してある程度定期的に買い替えたほうがよいなと感じたのでした。
※この記事のルーターはこちら
TP-Link WiFi 無線LAN ルーター Archer C50
※以下、補足となります。
TP-Link Archer C50の購入直後における初期設定、
および現在使用中で詳細設定を行う方向けの内容。
管理画面での操作方法を解説。
管理画面
管理画面にアクセスしますと、より詳細な設定を行うことが可能。
詳細設定はしなくても使えますが、セキュリティー保持の観点から
設定することが好ましい。
以下に管理人が行った設定方法を解説。
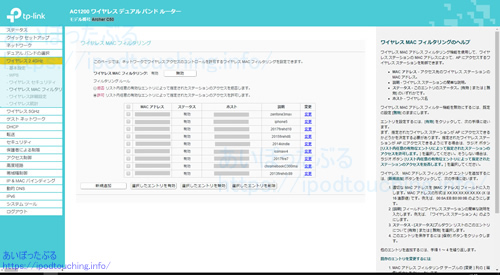
パソコンのブラウザから「192.168.0.1」へアクセス。
初期IDとパスワードはadmnin。
管理画面へログインできますと、
クイックセットアップで、初期設定をするよう案内があります。
そのまま画面を進めていき、WAN接続タイプなどは、
「自動検出」で設定しました。
(ご自身の環境でお確かめください。)
詳細設定の流れと注意点
ルーターをモデムに接続した直後、スマホ1台くらいは、
試しにデフォルトのSSIDとセキュリティキーで接続して、
接続確認テストを行ってみるのもよいかもしれません。
しかし詳細設定の流れとしては、SSIDとセキュリティキーを変更してから、
全ての端末をWiFiルーターTP-Link Archer C50へ接続していくほうが
よいかと思われます。
全端末接続を確認後、MACアドレスフィルタリングを作動させる。
管理人はデフォルトで全端末接続して使えるようになったものの、
その後にSSIDとセキュリティキーを変更することにしたので、
二度手間となり大変でした・・・。
管理画面のユーザー名とパスワードはどのタイミングで変更しても
影響ありません。
一番最後に行ってもよい。定期的に変更するのもよい。
但し、しっかりメモなどに記録して残して忘れてはいけません。
失念して覚えていない、わからなくなった場合は初期化となります。
SSIDとセキュリティキー
クイックセットアップで、画面遷移に沿って進めていくと、
ワイヤレス2.4GHzとワイヤレス5GHzの確認があります。
ここでSSIDとセキュリティキー(暗号化キー)が変更できる。
もちろんクイックセットアップ以降も、左メニューから選択して
個別に変更が可能。
SSIDとはアクセスポイントで、スマホのWiFiで接続先に選ぶ一覧で
目にしている英数字のもの。
セキュリティキーはそのパスワード。
管理人は4項目とも変更しました。
管理画面パスワードを変更する
管理画面192.168.0.1の画面に入るときのユーザー名とパスワードを変える。
左メニュー
[システムツール]
[パスワード]
左のメニューがわかりにくいですが、
グレーアウトで開きますので、項目 [パスワード]が選択できます。

古い、新しい、ユーザー名とパスワードなど入力し変更。
WiFiで管理画面ログインへアクセスできる時点で、
SSIDとセキュリティキーを知っているわけですので大丈夫のように思えますが、
自宅内に第三者が入ってきた場合、有線LANケーブルで接続すれば、
ルーターの裏にadminと書いてありますので、
誰でも管理画面に入れることになってしまう。
こういった事態は可能性として限りなく低いことですが、
変更できるものは変更しておくのが安全なのではないでしょうか。
MACアドレスフィルタリング
MACアドレスフィルタリングも管理画面から設定可能。
左メニューから
[ワイヤレス2.4GHz]を選択
[ワイヤレス MAC フィルタリング]
「有効」にする、
[許可]を選んでから、
下段「新規追加」して、
使う端末のMACアドレスを入力して保存
同様の設定作業を、
[ワイヤレス5GHz]の項目のほうでも同様に設定
これを使う全ての端末(スマホ・タブレット・パソコン)
で繰り返す。
※MACアドレスは、端末側でそれぞれ確認する
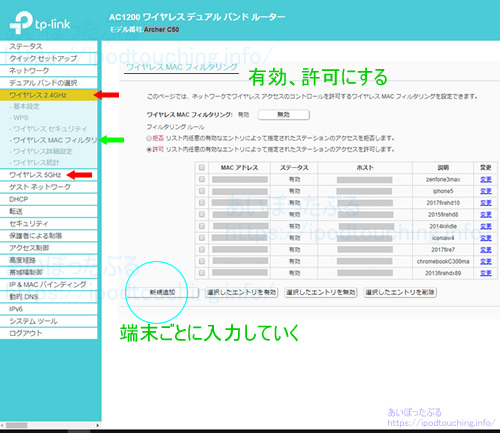
要は、MACアドレスフィルタリング機能を有効にして
作動させてから、許可制に変えることで、
指定した端末だけがネットワークに入れるようにしているわけです。
許可の項目登録していないあらゆる端末(第三者も含む)は、
ルーターにアクセスすること自体できない。
なお、IEEE 802.11b、11gしか使えないスマホやタブレット端末は、
2.4Ghzだけで設定すればよい。
5Ghzで通信するのは、802.11a、11nそして11acですから、
a/n/acに対応した端末は両方設定しておいたほうがよいでしょう。
スマホ、タブレット端末、Windowsタブレット、
ノートパソコンなど、WiFi接続する端末を多く持っていると、
ワイヤレス MAC フィルタリング許可端末として初期登録する入力が
非常に面倒で嫌になります。
しかし、あくまで初期設定として1回だけ。
ご自宅や職場のWiFi環境でセキュリティーを保つために、
無理してでも入力していくことをおすすめします。
※この記事のルーターはこちら
TP-Link WiFi 無線LAN ルーター Archer C50
関連記事
TP-Link おすすめ10選【2023年5月】無線LANルーター(WiFiルーター)・ハブ・中継器【Amazon売れ筋ランキング】
無線LANルーター(WiFiルーター)おすすめ10選【2023年3月】
WiFi 無線LAN ルーターおすすめ10選【2022年8月】
iPod touch接続できない「このネットワークは近隣のほかのネットワークで使用されているWi-Fiチャンネルで動作しています」というエラーメッセージを解決
Webカメラ【購入】ロジクール ウェブカメラ C270n
WiFiドアホン YISSVIC【購入】使い方とレビュー(ワイヤレスドアホン1080P/ワイヤレスチャイム)
J:COMパーソナルIDを登録してマイページで契約内容の確認してみた





その後、「Archer C50」を初期化してから中継器に設定変更して使うようになっています。
※記事はこちら
Archer C50 を中継器にした。初期化し設定変更(TP-Linkルーター)