無線LANルーター(Wi-Fiルーター)
Aterm PA-WG1200HS4
を購入しましたので
開封します。
NEC|エヌイーシー Wi-Fiルーター Aterm(エーターム) PA-WG1200HS4 [ac/n/a/g/b][無線LANルーター]
目次
ルーターの買い換え・購入動機
ここ1年ほど、自宅の
インターネット回線が
落ちることが目立ち、
モデムとルーターの
再起動で復旧させていました。
モデルのランプは正常ですので、
ネットが切れやすい原因は、
ルーターかなという
気はしていました。
ちなみに利用している
インターネット回線は、
J:COM NET(ジェイコム ネット)です。
最近になって1週間に1回は
ネット切断という具合になり、
多いときは週4回くらい切れて
いたかもしれません。
使用中の古いルーターについて
ブログで確認してみると、
2017年に買って使い始めたのもので、
使用期間は既に5年を越えていたのでした。
ずっと普通に使えてきたので、
機械としてやがて寿命が来る
といったことを考えず、
あまり問題視してなかったわけです。
今回は、
急いでルーターの買い換えをしなくては、
という考えに至りました。
楽天市場へ「Aterm PA-WG1200HS4」を注文
とにかく緊急として、
それらしいルーターでよい
と考えました。
値段も手頃でそれなりに
評価がよい無線LANルーターとして
NEC製の
「Aterm PA-WG1200HS4」
が見つかり、これに決定。
残念ながら新型ではありません。
むしろやや古いモデルになります。
ポイントが溜まっていたので、
楽天市場で注文しました。
価格4,428円で購入。
送料無料。
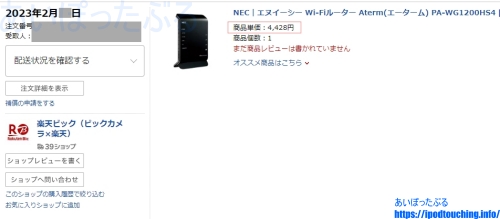
|
|
2023年3月現在の実売価格は、
4,400円前後が最安値の模様。
送料込みだとしても
5,000円前後で買うと、
やや割高かもしれません。
なお、Amazonでは
販売がないようです。
終売でしょう。
受け取り・開封
楽天ビック(ビックカメラ×楽天)
でしたが、平日夜に注文して、
翌日の夕方に届きました。
以前はAmazonに完全に
負けていた楽天ですが、
配達が早くなって改善されてますね。
それとも楽天ビックだから
ビックカメラの配送網で迅速なのか。
閑話休題。
受け取った荷物が小さくて
驚きました。
配送段ボールが小さいのなら、
すなわちルーター自体も
小さいということですから。
もちろんモバイルルーター
を買ったのではありません。
自宅の固定回線に接続する
Wi-Fiルーターです。
段ボールを開けると、
一回り小さいサイズの
化粧箱が入っていました。

内容物(Aterm WG1200HS4)

内容物はシンプル。
・スタンド
・ACアダプタ
・LANケーブル
・つなぎかたガイド(保証書含む)
・らくらくQRスタート用QRコード(シール)

ルーター本体が
本当に小さくて驚きました。
サイズ:約33×97×146mmで、
モバイルルーターの1.5倍か、
2倍くらいのサイズ感。
それともこれまで使ってきた
古いTP-Linkのルーターが
大きすぎたのか。

LANケーブルは短い。
40cmくらい。
モデムと接続するわけです。
これ1本ですから、
パソコンなどと有線接続するなら、
ご自身でLANケーブルを買う必要があります。
ポートは3つ、3台まで有線接続可能。
マニュアルは、使用開始時点に使う
スタートガイド的な案内紙ですが、
細かく、図説も丁寧でわかりやすい。
さすが日本のメーカーです。
小さなスタンドが付属していて、
縦置きとして取り付けました。
横置き、壁掛け式にもできるという。
主な特徴と仕様(Aterm WG1200HS4)
【Aterm WG1200HS4】
特徴
Wi-Fi親機/Wi-Fi子機/Wi-Fi中継機として利用できます。
~3階建て
(戸建)
~4LDK
(マンション)
Wi-Fi接続台数
15台
利用人数
5人
[Wi-Fi 5(11ac)対応]同時利用タイプ
11ac/n/a(5GHz帯)&11n/g/b(2.4GHz帯)
ストリーム数
2
ストリーム (5GHz帯)
2
ストリーム (2.4GHz帯)
アンテナ数
2×2
(5GHz帯)
2×2
(2.4GHz帯)
規格値
無線LAN
5GHz帯867Mbps
+
2.4GHz帯300Mbps
有線LAN
1000Mbps
実効スループット
無線LAN
約644Mbps
有線LAN
ローカルルータ
約897Mbps/PPPoE 約885Mbps
【Aterm WG1200HS4】
主な仕様
WAN
1000BASE-T/100BASE-TX(Auto MDI/MDI-X対応)
1000Mbps/100Mbps
LAN
1000BASE-T/100BASE-TX(Auto MDI/MDI-X対応)
1000Mbps/100Mbps
IEEE802.11ac
5GHz 帯
最大867MbpsIEEE802.11n
2.4Ghz帯
最大300MbpsIEEE802.11a
5GHz 帯
54MbpsIEEE802.11g
2.4Ghz帯
54MbpsIEEE802.11b
2.4Ghz帯
11Mbps2.4GHz :送信2 ×受信2
5GHz :送信2 ×受信2
(内蔵アンテナ)セキュリティ
SSID、MAC アドレスフィルタリング、
ネットワーク分離機能、
WEP(128bit)、
WPA2-PSK(AES)、WPA/WPA2-PSK(TKIP/AES)、
WPA3-SAE、WPA3-SAE Transition
らくらくスタートボタン× 1
RESET スイッチ× 1
RT/BR/CNV(CONVERTERモード)切替スイッチ×1
保守ボタン× 1
約33(W)×97(D)×146(H)mm
約0.2kg電源
AC100V±10% 50/60Hz
発売日 2020年10月8日
電源ONと初期設定
使用開始のための準備や
初期設定をしていきます。

固定回線J:COMのモデムと
このAterm WG1200HS4
ルーターのWANポートを
付属の短いLANケーブルで接続。
Aterm WG1200HS4の
LANポートに
手持ちのLANケーブル
を接続して、
パソコンと有線接続。
ACアダプタを接続して
コンセントにつなぐと
ルーターの電源が入る。
しばらく待つと使用可能になる。
6つのランプがほぼ全て緑点灯、
いくつかは速い点滅に。
やがてランプの挙動が落ち着くので、
それまで待つしかありません。
目安は1分。

その後は、何もしないで
インターネットが見れる
ようになりました。
あとは、スマホや
タブレット端末を
無線LANへ接続設定しました。
SSIDやパスワードは、
ルーター本体に直接貼ってある
ラベルに記載があります。
(子機/中継機、ブリッジモードとしても使える。)
ルーターの設定をする(管理画面「クイック設定Web」)
ルーターの設定をするには、
管理画面「クイック設定Web」へ
アクセスする必要があります。
付属の「つなぎかたガイド」を
参照すると作業しやすいでしょう。
ルーターに接続した端末から
192.168.10.1 へアクセス。
ユーザー名は「admin」と入力。
パスワードには、
Aterm WG1200HS4本体を見て、
「Web PW」のところの英数字を入力。
そしてログイン。
ルーターの管理画面
「クイック設定Web」が開きます。
なお、全ての設定変更は、
ルーターの再起動後に有効になります。
あらゆる設定変更を行ったうえで、
まとめて再起動をかける
[後で再起動する]という選択肢もあります。
管理者パスワード変更
クイック設定Webへ
ログインするときのパスワードを
変更します。
ルーターの設定を
第三者に変更されることを防ぎます。
少なくとも設定内容を見られることを
ブロックできる。
クイック設定Web
ホーム画面の
[詳細な項目を表示]をクリック
「メンテナンス」
「管理者パスワードの変更」
※再起動が必要になります。
パスワード(暗号化キー)変更
初期のパスワードは、
ルーター本体に記載されています。
「暗号化キー」というところ。
このパスワードを変更することで、
セキュリティーを高められます。
ホーム画面「Wi-Fi(無線LAN)設定」
「Wi-Fi詳細設定(2.4GHz)」
(または「Wi-Fi詳細設定(5GHz)」)
「対象ネットワークを選択」で
プライマリSSIDを選択
「暗号化」を開いて
「暗号化キー」に新PWを入力する。
[設定]をクリック
※再起動が必要になります。
セカンダリSSIDの停止
このルーターでは、
プライマリSSIDと
セカンダリSSIDが、
2.4GHzと5GHzそれぞれに
用意されています。
すなわち4種類のSSIDが使える。
プライマリがメインで使うAP
(アクセスポイント)。
セカンダリは、どうやらサブ的なもので、
機能を限定して使うSSIDのようです。
ゲストに使わせるのでしょうか。
個人的にセカンダリは不要なので
機能自体をOFFにして
利用停止にしました。
ホーム画面「Wi-Fi(無線LAN)設定」
「Wi-Fi詳細設定(2.4GHz)」
(または「Wi-Fi詳細設定(5GHz)」)
「対象ネットワークを選択」で
セカンダリSSIDを選択
「Wi-Fi機能」をOFF
※再起動が必要になります。
SSID変更
SSIDとは、
WiFiのアクセスポイントのこと。
スマホなどでWiFi設定を見ると、
一覧で表示されるのを見たことが
あるかと思います。
Aterm WG1200HS4のSSIDは、
ルーター本体に記載されています。
「プライマリSSID(2.4GHz)」
「セカンダリSSID(5GHz)」
というところ。
このまま使っても問題ありませんが、
SSIDの文字列を変えることで、
セキュリティー対策の一環として
意味があります。
ご自身でもわかりやすく
覚えやすいメリットもあるでしょう。
ホーム画面「Wi-Fi(無線LAN)設定」
「Wi-Fi詳細設定(2.4GHz)」
(または「Wi-Fi詳細設定(5GHz)」)
「対象ネットワークを選択」で
プライマリSSIDを選択
(あるならセカンダリも)
「ネットワーク名(SSID)」に
文字列を入力する。
[設定]をクリック
※再起動が必要になります。
MACアドレスフィルタリング
MACアドレスフィルタリング
をかけるのであれば、
ルーター側で3つの
設定をします。
「基本設定」
「子機の接続制限」の「接続制限方式」で
[MACアドレスフィルタリング]を選択
[設定]をクリック
ホーム画面「Wi-Fi(無線LAN)設定」
「Wi-Fi詳細設定(2.4GHz)」
(または「Wi-Fi詳細設定(5GHz)」)
「対象ネットワークを選択」を選択
「MACアドレスフィルタリング機能」
ONにする
[設定]をクリック
[詳細な項目を表示]をクリック
「Wi-Fi(無線LAN)設定」
「MACアドレスフィルタリング」をクリック
[追加]をクリックして
利用する端末のMACアドレスを入力していく
(全ての端末を一つずつ)
[設定]をクリックします。
この記事では、それでもなぜMACアドレスフィルタリングを設定したのかについて理由は割愛します。
SSID非表示・ステルス化は止めた
Aterm WG1200HS4では、
SSIDを非表示にして
見えないようにする設定もできます。
しかし、このSSIDステルス化は
設定しようとして止めました。
なぜなら、スマホのほうで
非公開のWiFiにも接続を試みる設定
にしなくてはならないため、
外出先でスマホのリスクが上がる。
あとは、SSIDが表示されませんので、
いちいち英数字を手入力することになり、
設定が面倒になる。
それからSSID表示があれば、
ルーターが機能してることが
一目でわかりますが、
それが無いわけですから、
ルーターが正常に機能してるのかも
わかりにくい。
ここでは設定する方のために、
操作方法だけ記載しておきます。
ホーム画面「Wi-Fi(無線LAN)設定」
「Wi-Fi詳細設定(2.4GHz)」
(または「Wi-Fi詳細設定(5GHz)」)
「対象ネットワークを選択」を選択
「ESS-IDステルス機能(SSIDの隠蔽)」
ONにする
[設定]をクリック
iPod touch(iOS)を接続できない問題
ランダムMACで接続できない(MACアドレスフィルタリング)
MACアドレスフィルタリング設定時に、ランダムMACの問題で接続できないことがありえます。
まとめ(ミニレビュー)【Aterm WG1200HS4】
まだ使用開始して間もないですが、
現時点でのファーストインプレッション
としてミニレビュー。
まず、前述の通り
とにかく本体が小さいので
驚きましたが、
公式にも記載がありました。
従来製品よりも
約24%のコンパクトサイズ
を実現したのだとか。
接続はすぐにできました。
問題なくパソコンやスマホで使える。
ただ、電源が入ると最初に
適切な通信環境を探して
自動設定してくれるらしいのですが、
それが60秒かかるという。
実際のところ長いし、
かなり待たされてると感じる。
管理画面から設定変更すると
再起動が必要であり、
それは理解できるのですが、
言うまでもなく、
この60秒待ち時間が発生するので
少し困りもの。
通信状況のほうですが、
かなり改善しました。
体感的に高速化して、
有線LAN接続したパソコンの
ブラウザで表示が速い。
速度計測してみると110Mbps。
確かこれまでの
TP-Linkのルーターでは
40Mbpsだったと記憶しているので、
相当疲弊していたのかなと。
もしくは通信が細かく
途切れていたのかもしません。
サブスク音楽で再生開始が
やや遅れることがあったり、
VOD映画ストリームでは、
映像がぼやけたり
止まったことがありましたから。
スマホの無線接続はどうなったか。
初動で一瞬つまる感じがして、
後は高速表示という感じ。
こちらも表示さえされれば
画面全体の読み込みが速くなりました。
今のところ、
新しいルーター
「Aterm WG1200HS4」の
パフォーマンスが凄いというより、
古いルーターを5年以上も
使い続けてきた自分が
愚かだったとしか
言いようがありません。
ただ、この「Aterm WG1200HS4」も
発売から既に2年半近く経過した
やや古いモデルなのですが・・・。
今後もわかったことがあれば、
追記したいと思います。
NEC|エヌイーシー Wi-Fiルーター Aterm(エーターム) PA-WG1200HS4 [ac/n/a/g/b][無線LANルーター]
※この記事のルーターはこちら

※類似のルーターをAmazonで買うならこちら
NEC Aterm WG1200HS3 PA-WG1200HS3
NEC Aterm 無線LAN Wi-Fiルーター/ AC1800(11ac対応) 1300+450Mbps WG1800HP4 PA-WG1800HP4
【追記】使用2か月
こちらのWiFiルーター
「Aterm WG1200HS4」を使用開始して、
1か月と3週間が経過しました。
まもなく使用2か月を迎えます。
インターネットが切断する現象は
無くなりました。
ここまで設定変更のための
再起動以外では再起動したことはありません。
ネットが落ちて使えなくなることがないからです。
よって、このルーターを使う前まで、
しばしばネット切断が起きていたのは、
古いルーターが原因で間違いありません。
JCOMネットの回線やモデムに
異常はなかったということになります。
その後、「Archer C50」を初期化してから中継器に設定変更。この記事のルーター「Aterm PA-WG1200HS4」を親機にして使うようになっています。
※記事はこちら
Archer C50 を中継器にした。初期化し設定変更(TP-Linkルーター)
関連記事
J:COMの「次世代 AI Wi-Fi」とは何か?ポッドでメッシュWiFi化
【開封】LANケーブル(Amazon Basics・カテゴリ6)【購入】レビュー
無線LANルーター(WiFiルーター)おすすめ10選【2023年3月】
WiFi 無線LAN ルーターおすすめ10選【2022年8月】
Webカメラ【購入】ロジクール ウェブカメラ C270n
WiFiドアホン YISSVIC【購入】使い方とレビュー(ワイヤレスドアホン1080P/ワイヤレスチャイム)
「メッセージアプリがさらに便利になりました」AndroidスマホSMSをWiFiでチャットできる、料金は無料?
【開封】スマホ「Google Pixel 6a」【レビュー】
AndroidでBluetooth接続済みなのに音が出ないワイヤレスイヤホンが聞こえない場合はメディアの音声に接続をチェック
着信時のスマホ画面が真っ暗なぜ?【アンドロイド】対処方法は?
Android【USB接続】PCに内部ストレージ表示されないなら「ファイル転送」へ設定変更
![[商品価格に関しましては、リンクが作成された時点と現時点で情報が変更されている場合がございます。] [商品価格に関しましては、リンクが作成された時点と現時点で情報が変更されている場合がございます。]](https://hbb.afl.rakuten.co.jp/hgb/12f2a976.00170087.12f2a977.6e4d7e76/?me_id=1269553&item_id=13242514&pc=https%3A%2F%2Fthumbnail.image.rakuten.co.jp%2F%400_mall%2Fbiccamera%2Fcabinet%2Fproduct%2F5945%2F00000008423210_a01.jpg%3F_ex%3D300x300&s=300x300&t=picttext)






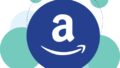

注文した当時、楽天からの値下げ通知がありましたので、安いタイミングで買えたのだと考えられます。