スマホ Pixel 6a の初期設定について。
やっておくべき設定や確認など、
買ったらすることを書いておきます。
Android 13 で操作。
Pixel 6a(Android 13)操作方法と使い方
スリープ解除して画面点灯する操作方法(Androidスマホ「Pixel 6a」)
Googleストアの注文方法。Splitit分割払いは簡単
【開封】スマホ「Google Pixel 6a」【レビュー】
スマホケース【購入】Google Pixel 6a ケース手帳型【開封】レビュー
目次
- Android 13「Pixel 6a」のOS
- MACアドレス
- アプリのデータ引き継ぎ
- Googleアカウント同期
- 「設定」を開く
- パスワード設定(画面ロック)
- 指紋認証(画面ロック)
- 画面消灯スリープまでの時間
- ロック画面での通知表示
- スナップショットを消す
- 操作音を消す「着信音とバイブレーション」
- 文字入力するときの振動を消す「キー操作時の触覚フィードバック」
- 日本語入力の引き継ぎ
- 「Gboard」フリック入力を使う
- ダークモードを解除して白い背景に(カラーモード)
- 写真の解像度を下げる(カメラ設定)
- ジェスチャー操作で画面点灯などができる
- クイック設定をカスタマイズ(操作ボタン機能を変更・位置移動)
- クイック設定から画面回転の設定変更する(自動回転)
- 「アプリの通知」OFF(Googleの天気予報)
- 旧フリーテルAPN設定(楽天モバイル)
Android 13「Pixel 6a」のOS
スマホ Pixel 6a のOSですが、
購入直後、はじめから
「Android 13」でした。
買ったのは2022年11月末で、
開封したのが12月。
なおPixel 6a の発売時点
(2022年7月28日)では、
「Android 12」です。
端末「Pixel 6a」での
「Android 13」の設定
となります。
MACアドレス
[デバイス情報]
[デバイスの WiFi MAC アドレス]
もし表示されてない場合は、
[WiFi MAC アドレス]から
確認することになります。
[ネットワークとインターネット]
[インターネット]
接続するアクセスポイント(SSID)に
パスワードを入れると「保存済み」になる。
「インターネット」画面の最下部にある
[保存済みネットワーク]をタップ。
(「保存済みネットワーク」画面)
接続先のアクセスポイント名(SSID)
をタップして詳細画面を開くと
最下部に
「デバイスの MAC アドレス」が
表示されている。
※関連記事
MACアドレス ランダム化を無効にしてMACアドレス確認する方法(Android10)
※iOSの場合やルーターとランダムMACの関係
iPod touch接続できない「このネットワークは近隣のほかのネットワークで使用されているWi-Fiチャンネルで動作しています」というエラーメッセージを解決
アプリのデータ引き継ぎ
アプリによっては、
設定やデータを引き続げる
ものもあるが、
新たに使い直しのアプリもある模様。
アプリごとに個別設定を行う。
Googleアカウント同期
Gmail や Chromeなど
何かでログインすれば、
Googleアカウントと同期されます。
複数アカウントをお持ちであれば、
追加も行う。
「設定」を開く
各種の設定を行うには、
まず「設定」を開く。
全てのアプリ表示の中にある
「設定」アイコン(歯車のマーク)

もしくは、
クイック設定を開き、そこから
再度スワイプダウンして大きく開いた
クイック設定の
右下にある歯車アイコンをタップ
パスワード設定(画面ロック)
[セキュリティ]
[画面ロック]
PIN
指紋認証(画面ロック)
[セキュリティ]
[指紋認証]をタップ
PINの再入力
[同意する]
右下の[開始]をタップ
画面下部中央にある指紋マークを
指で長押しする、これを何度も繰り返す。
(押すたびに読み取りが光り、
丸い輪の色が変わっていく)
輪の色が1周したら登録完了。
画面消灯スリープまでの時間
操作を何もしないままで、
やがて画面消灯(スリープ)
になるまでの時間を設定します。
[ディスプレイ]
[画面消灯]
15秒~30分(ラジオボタンで7択)
ロック画面での通知表示
[ディスプレイ]
[ロック画面]をタップして開く
[プライバシー]をタップ
(ポップアップ)
・すべての通知の内容を表示する
・通知は表示するがプライベートな内容はロック解除後にのみ表示する
・通知を一切表示しない
ロック画面で通知内容を表示すると他人からも見えてしまいますので「通知を一切表示しない」にしました。
後からロック画面を解除すれば、表示されなかった通知を把握でき、内容も全て確認できます。
スナップショットを消す
これが「スナップショット」情報であり、例えば日付、天気、カレンダーの次の予定などがわかる。
スナップショットというのが
不要だと感じたので消します。
(もしくはホーム画面の
空いてるところ長押し)
[ホームの設定]
[スナップショット](ON)をタップ
ポップアップ
[OFFにする]をタップ
あるいはGoogleカレンダーで確認。
日付はスナップショットでなくても
ホーム画面に表示可能。
天気はアプリを使えばよいですね。
逆に、便利だと思う方は表示させて活用すればよいでしょう。
操作音を消す「着信音とバイブレーション」
何か操作をしたときに、操作音が鳴るのが嫌であれば、不要なものだけOFFにしておきましょう。
[着信音とバイブレーション]
・ダイヤルパッドの操作音
・画面ロックの音
・充電時の音とバイブレーション
・タッチ操作音
(不要なものをOFFにする)
文字入力するときの振動を消す「キー操作時の触覚フィードバック」
操作音をOFFに設定しても文字入力するときに音が鳴っている。これを消す設定。
文字入力画面にする
(Google日本語入力)
左下「あa」長押し
(「Google日本語入力設定」画面になる)
「入力」
[キー操作時の触覚フィードバック]ON
OFFにする
文字入力画面にする
(Gboard)
最上段の歯車アイコンをタップ
[設定]
[キー操作時の触覚フィードバック]ON
OFFにする
にある「Gboard」や「Google日本語入力」の部分をタップしても設定が開きます。
GboardからGoogle日本語入力へ切り替えて戻す方法
アプリ「Google 日本語入力」が「Gboard」 に統合される?違いは何?
スマホで便利なGoogle 日本語入力(Android版アプリ)を活用しよう┃設定方法と使い方
日本語入力の引き継ぎ
旧スマホにて辞書をエクスポートしておく。
新スマホに
同じ日本語入力アプリをインストールして、
辞書をインポートする。
「Gboard」フリック入力を使う
「Gboard」がデフォルトで
QWERTY入力だけでした。
要はパソコンのキーボード並び。
フリック入力が使えるようにします。
[言語]
(「言語」の画面が開く)
[日本語]をタップ
(「日本語」の画面が開く)
[12キー]をタップして選択
右下[完了]をタップ
を開く方法は主に3通り。
1)
Gboard文字入力画面にする。
左下[あa]を長押し
または、
キーボード上段中央の歯車マークをタップ
2)
「Gboard」アプリをタップ
3)
[設定]
[システム]
[言語と入力]
[画面キーボード]
「Gboard」をタップして開く
ダークモードを解除して白い背景に(カラーモード)
[ディスプレイ]
[ダークモード]をタップして開く
[ダークモードを使用]OFFにする
Gmail・Chrome・YouTube・Play
写真の解像度を下げる(カメラ設定)
左上にある設定アイコン(下矢印)をタップ
[その他の設定]をタップ
(「カメラ設定」が開くので画面を下へ移動していく)
[カメラの写真解像度]
解像度:高
保存容量を節約するなら「中」に変える。
アバウトな設定内容でしかも二段階しかありません。
ジェスチャー操作で画面点灯などができる
[システム]
[ジェスチャー]
(「ジェスチャー」画面になる)
・クイックタップでアクションを開始
OFF
・カメラをすばやく起動
ON
・ひねる動作で前後のカメラを切り替え
ON
・システム ナビゲーション
ジェスチャー ナビゲーション
・スマートフォンをタップしてチェック
ON
・スマートフォンを持ち上げて通知を確認
ON
・ふせるだけでサイレントモードをオン
OFF
・片手モード
OFF
・電源ボタンを長押し
デジタル アシスタントにアクセスする
デフォルトでOFFなので、使うのであれば設定変更が必要です。
(スクリーンショットを撮る/デジタルアシスタントの起動/メディアを再生または一時停止/最近使用したアプリを表示/通知を表示/ライトを切り替える/アプリを開く)
デフォルトは「デジタル アシスタント」(=会話での音声操作・音声案内)。
クイック設定をカスタマイズ(操作ボタン機能を変更・位置移動)
画面上からスワイプダウンすると、
クイック設定が開きます。
設定変更をショートカットできるので便利。
このクイック設定にある
ボタンの位置を移動したり、
他機能のボタンに入れ替えたり、
使いやすくカスタマイズできます。
クイック設定を開き、そこから
再度スワイプダウンして大きく開いた
クイック設定の
右端の中間部やや下にある
鉛筆アイコンをタップ
(ボタンを長押しドラッグで移動して入れ替える)
さらにスワイプして次に開くのが上8つになります。優先順位で選んでください。
なお、ボタンは全部で36個ありました。
クイック設定から画面回転の設定変更する(自動回転)
画面が縦向き・横向きに
クルっと回転するか、
回転しないように固定するかの
切り替え機能。
しかし、開いてから横スワイプした右側にあるので、やや使いにくい。
割と頻繁に使うので、
クイック設定をカスタマイズして、
「自動回転」を上4つのボタンに入れました。
[ディスプレイ]
[画面の自動回転]
からも設定変更できます。
さらにタップして開くと、
顔の向きで自動判定する顔検出も設定可能。
顔検出:OFF(デフォルト)
「アプリの通知」OFF(Googleの天気予報)
クイック設定の下にある
通知領域に、Googleアプリから
天気予報が通知されるようになったので、
これを停止します。
Googleの通知の左下にある
[管理]をタップして開く。
(「通知」画面が開く)
[アプリの設定]
(「アプリの通知」画面が開く)
「Google」をタップしてOFF
[通知]
[アプリの設定]
から開くこともできます。
旧フリーテルAPN設定(楽天モバイル)
楽天モバイルで
旧フリーテルユーザーの方は、
SIMカードを端末にセットした後で
APN設定をしてください。
関連記事
Androidで音楽メディアコントロールを非表示にする方法
Pixel 6a のカメラ「手のひらタイマー」タップしないで撮影できる
スマホ画面割れをごまかす応急処置はセロテープじゃ無理だからラップで割れた画面を応急処置した
Zenfone Max Pro M1(ZB602KL)【購入】ASUSスマホ 6インチ+大容量
着信時のスマホ画面が真っ暗なぜ?【アンドロイド】対処方法は?
Android【USB接続】PCに内部ストレージ表示されないなら「ファイル転送」へ設定変更
「メッセージアプリがさらに便利になりました」AndroidスマホSMSをWiFiでチャットできる、料金は無料?
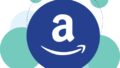
全て行う必要はありません。
お好みでカスタマイズしてください。