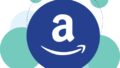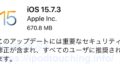「Google日本語入力」を
スマホの機種変更後も
使えましたので書いておきます。
![]()
やがて使うであろう
「Gboard」についても補足。
目次
スマホ機種変更 Zenfone から Pixel 6a(Android 9 → 13)
今回のスマホ機種変更は、
「Zenfone Max Pro M1(ZB602KL)」
(Android 9)から、
「Google Pixel 6a」
(Android 13)への移行。
2023年1月時点で、
「Google Pixel 6a」
(Android 13)において
「Google日本語入力」が
使えています。
Pixel 6a(Android 13)操作方法と使い方
【開封】スマホ「Google Pixel 6a」【レビュー】
「Google日本語入力(Android版)」サポート終了している
「Google日本語入力(Android版)」の
サポートは2021年3月31日で終了。
既に終わっている。
後継アプリの「Gboard」への
乗り換えをGoogleが推奨しています。
Playストアで「Google日本語入力」は配布していない?
てっきりスマホ機種変更後は
もう使えないと思い込んでいましたが、
そうではありませんでした。
Googleアカウントにログイン状態で、
Playストアの
「アプリとデバイスの管理」を見ると
「Google日本語入力」があり、
普通に、ピクセル6aへ
ダウンロードして
インストールできました。
![]()
「Google日本語入力」アプリは表示されませんでした。
やはり新規の配布は終了しているのでしょう。
ユーザー辞書データの移行が必要な理由
ユーザー辞書とは、
文字入力機能の中に、
単語とその読み方を
登録しておける機能
およびそのデータ。
よく使う単語や、
変換しにくい単語や文字列を
登録しておくと
文字入力の際に便利なのです。
やがて自分専用のユーザー辞書が
できあがるわけですから、
これは半永久的に使いたいもの。
スマホ機種変更時の
ユーザー辞書データの移行、
やり方は簡単。
旧スマホからデータを
書き出し(エクスポート)
して保存。
新しいスマホで、
そのデータを
読み込む(インポート)。
「Google日本語入力」から辞書エクスポート(書き出し)
まずは、古いスマホで
辞書のデータを
エクスポートをします。
古いスマホで、
「Google日本語入力設定」
画面を開く。
[辞書ツール]
[単語リスト]
(リストを1つタップすると、
単語一覧が開く)
右上のメニュー(縦●3つ)をタップ
[現在の辞書をエクスポート]
保存する
保存先はお好きなところで
問題ありませんが、
Googleドライブが
一番簡単かもしれません。
を開く方法は主に3通り。
1)
「Google日本語入力」文字入力画面にする。
キーボードの
左下[あa]を長押し
2)
ホーム画面で
「Google日本語入力」アプリ
アイコンをタップ
3)
[設定]
[システム]
[言語と入力]
[画面キーボード]
「Google日本語入力」をタップして開く
「Google日本語入力」へ辞書をインポート(読み込み)
そして、新しいスマホで
辞書のデータを
インポートをします。
「Google日本語入力」を
インストールする)
「Google日本語入力設定」
画面を開く。
[辞書ツール]
右上のメニュー(縦●3つ)をタップ
[辞書をインポート]
ファイルを選ぶ。
「Gboard」へ辞書をインポート
「Gboard」にインポートしても使えます。
「Gboard」を
インストールする)
Gboardの設定画面を開く。
[単語リスト]
[単語リスト]
[日本語]
右上のメニュー(縦●3つ)をタップ
[インポート]
ファイルを選ぶ。
を開く方法は主に3通り。
1)
Gboard文字入力画面にする。
キーボードで
左下[あa]を長押し
または、
上段中央の歯車マークをタップ
2)
ホーム画面で
「Gboard」アプリ
アイコンをタップ
3)
[設定]
[システム]
[言語と入力]
[画面キーボード]
「Gboard」をタップして開く
「Gboard」と「Google日本語入力」を切り替える方法
「Gboard」と「Google日本語入力」
を切り替える方法としては、
画面の右下隅
(キーボード欄外)にある
キーボードマークをタップするのが
一番簡単です。
![]()
「Gboard」フリック入力を使う
「Gboard」がデフォルトで
QWERTY入力だけでした。
要はパソコンの
キーボードの並びだけ。
4×3のキーで
あ・か・さ・
た・な・は・
ま・や・ら・
と並ぶ、
フリック入力が使えるようにします。
[言語]
(「言語」の画面が開く)
[日本語]をタップ
(「日本語」の画面が開く)
[12キー]をタップして選択
右下[完了]をタップ
「Gboard」で言語を切り替える
「Gboard」で入力する言語を
切り替えるには、
「言語切り替えキー」
(地球儀マーク)をタップします。
例えば、
[12キー]
フリック入力
日本語
↓
QWERTY配列
ローマ字入力
日本語
↓
QWERTY配列
アルファベットの入力
英語
のように切り替わる。
関連記事
GboardのQWERTY配列で英数字と記号入力。@やスラッシュはどこ?
スマホで便利なGoogle 日本語入力(Android版アプリ)を活用しよう┃設定方法と使い方
スリープ解除して画面点灯する操作方法(Androidスマホ「Pixel 6a」)
Pixel 6a のカメラ「手のひらタイマー」タップしないで撮影できる
Googleストアの注文方法。Splitit分割払いは簡単
スマホケース【購入】Google Pixel 6a ケース手帳型【開封】レビュー
スマホ画面割れをごまかす応急処置はセロテープじゃ無理だからラップで割れた画面を応急処置した
Zenfone Max Pro M1(ZB602KL)【購入】ASUSスマホ 6インチ+大容量