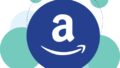Gboardではデフォルトで12キー
となっています。
英数字の入力だけでもパソコン
と同じキーの並びにしたい
と思ったときの設定方法と
使い方を解説いたします。
目次
12キーとQWERTY配列
12キーとは、昔の携帯電話のボタン
のように、横3つと縦4つのボタンで
構成された入力方式。
QWERTY配列とは、
パソコンのキーボードと同じ
キーの並びでの入力方式。
ボタンは小さくなりますが、
アルファベットの入力は
パソコンのキーボードと同じ
のほうがわかりやすいという方も
いらっしゃると思います。
それならば英字入力をQWERTY配列
にすればよいのです。
Gboardで英字をQWERTY配列にする設定変更
Gboardでアルファベット入力(英字)を
QWERTY配列にする設定変更は以下の通り。
(設定の画面になる)
[言語]をタップ
(言語の画面になる)
[日本語 12キー]をタップ
(日本語の画面になる)
「QWERTY」をタップ
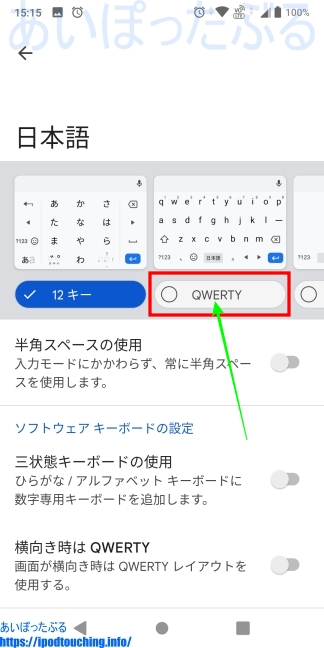
[完了]をタップ
──────────────
下方向へ移動(スワイプアップ)
[英字入力はQWERTY]をタップしてONにする
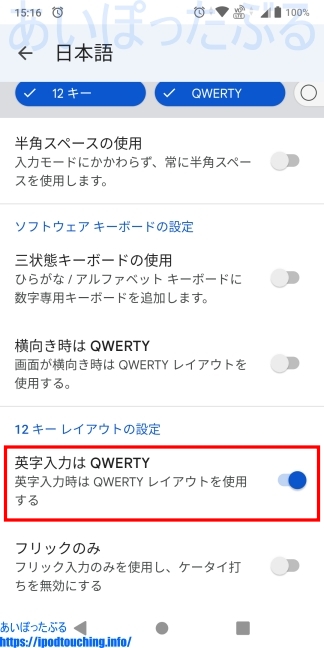
かな入力と英字入力を切り替えるには、
文字入力時に、
左下「あa」キーをタップしてください。
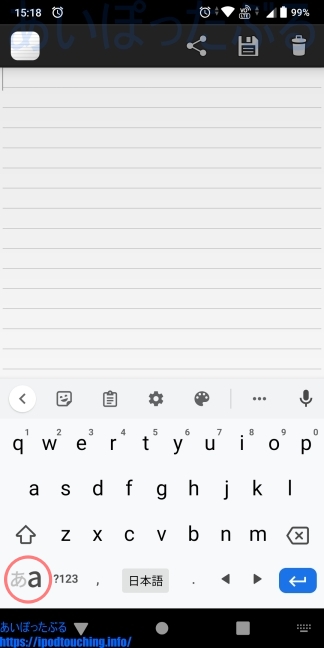
QWERTY配列で数字の入力方法
QWERTY配列における
数字の入力については、
最上段のキーに割り振られており、
アルファベットの右上に
小さく薄く表示されています。
例えば、qが1、wが2、eが3、
という具合に。
それぞれのキーを長押しすると
数字が入力できる。
但し、入力後に矢印[Enterキー]
をタップする必要があります。
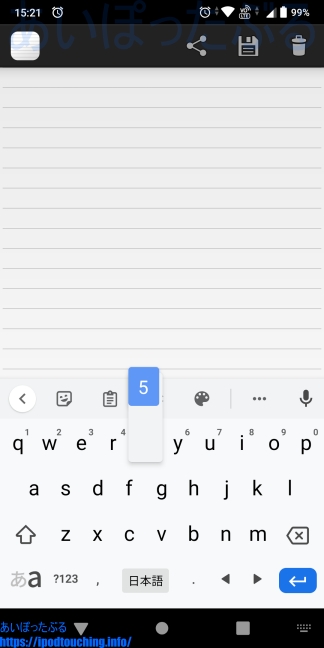
それは面倒だとか、
より見やすくしたいというのであれば、
以下のように設定変更してください。
QWERTY配列で数字キーを常時表示にする設定変更
QWERTY配列で数字キーを常時表示にする
設定変更について。
(設定の画面になる)
[設定]をタップ
(設定の画面になる)
[数字行]をタップしてONにする
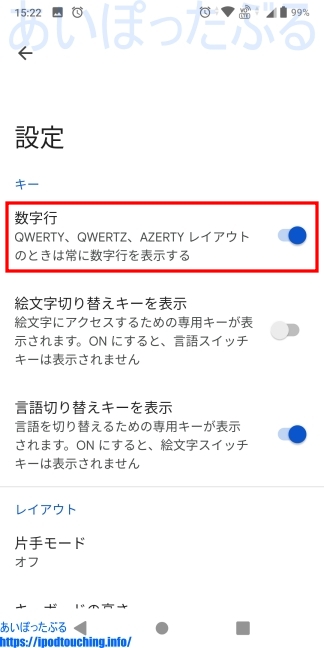
この設定をすることで、
QWERTY配列最上段のさらに
もう一段上にキーが出現。
数字キー[1]~[0]の10個が
横一列に並んで表示されます。
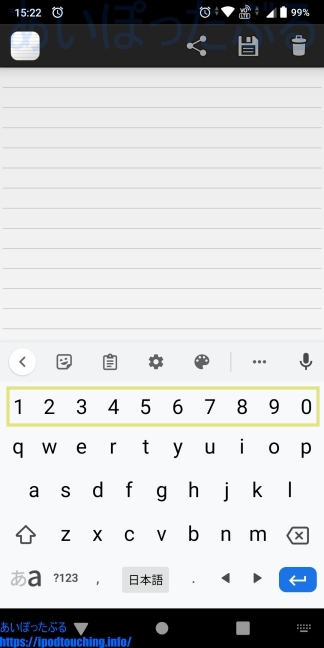
数字入力方法は、
そのままタップするだけ。
@(アットマーク)の入力方法
QWERTY配列では記号が入力できない
と思いがち。
@(アットマーク)の入力方法ですが、
左下にある[上矢印](Shift キー)をタップすると、
最上段にある[1]~[0]の数字キーが、
それぞれ記号に変わります。
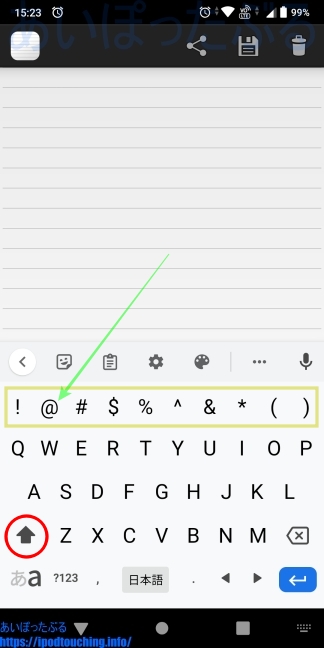
[2]のキーが[@]キーになりますので、
タップしてアットマークを入力。
[@]をタップ
但し、これで入力できる記号は、
! @ # $ % ^ & * ( )
だけと限られています。
キーが10個ですから当然です。
QWERTY配列で
もっと多くの記号を入力したい場合は、
次の設定変更をしてください。
その方法でもアットマークが入力できます。
QWERTY配列で記号を長押し入力する設定変更
QWERTY配列で記号を入力するための
設定変更は以下の通り。
(設定の画面になる)
[設定]をタップ
(設定の画面になる)
※かなり下まで移動するスワイプアップ
[長押しで記号表示]をタップしてONにする
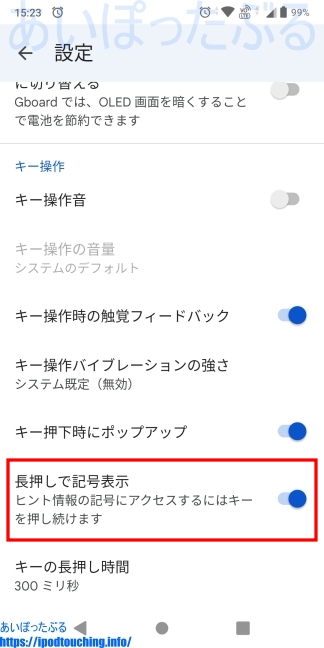
このような表示に変わります。
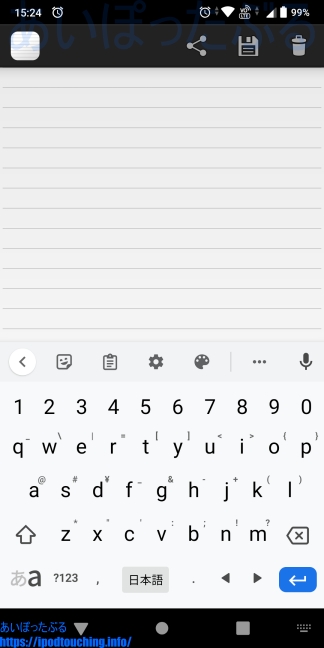
[@](アットマーク)を入力する場合は、
[a]を長押ししてから
青矢印[Enterキー](右下)をタップ。

この設定変更をすることで
QWERTY配列でも多くの記号が
入力できるようになるわけですが、
各キーの右上に小さく薄く
記号が表示されており、
それが気になるという方も
いらっしゃるかもしれません。
シンプルなビジュアルがよければ
OFFのままがよいでしょう。
では記号の入力はどうすればよいのか。
スラッシュの入力は絵文字の記号から
QWERTY配列でも記号が入力できる
設定変更は上記の通りですが、
かなりの数の記号を入力できても、
まだ不足があります。
例えば「/」スラッシュ。
そういったいろいろな記号や
珍しい記号を入力するなら、
面倒なことに絵文字のところから
入力するしかありません。
(12キーかな入力に変わる)
顔マークをタップ(左下)
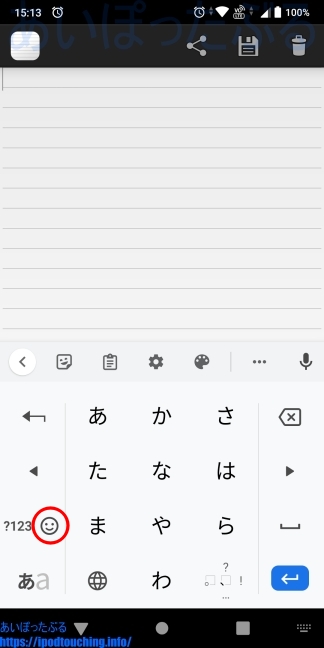
(絵文字入力画面に変わる)
最下部にある[☆](右端)をタップ
(上タブの左 [1?#]が選択された状態)
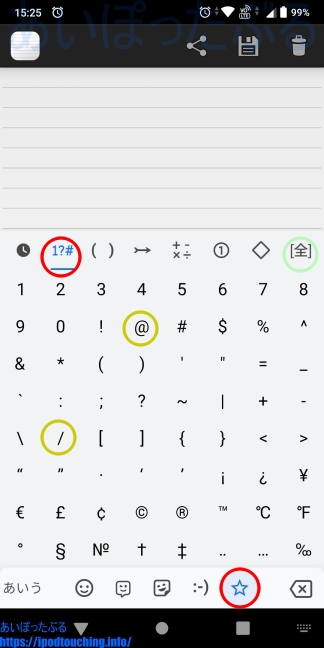
これで「/」スラッシュも入力できます。
上から5段目、
左から2番目です。
「@」アットマークは
上から2段目、
左から4番目です。
全角のスラッシュを入力したければ、
[☆](右端)をタップした後の
記号入力の画面で
上タブの右端にある[全]
をタップしてください。
上から5段目、
左から3番目に「/」スラッシュがあります。
関連記事
Google日本語入力を機種変更後も使えた(2023年1月)Pixel 6a
GboardからGoogle日本語入力へ切り替えて戻す方法
アプリ「Google 日本語入力」が「Gboard」 に統合される?違いは何?
スマホで便利なGoogle 日本語入力(Android版アプリ)を活用しよう┃設定方法と使い方
Evernote for Androidで区切り線(水平線)を入力(文字装飾まとめ)書式設定ツールバーの使い方
Android【USB接続】PCに内部ストレージ表示されないなら「ファイル転送」へ設定変更
MACアドレス ランダム化を無効にしてMACアドレス確認する方法(Android10)
「メッセージアプリがさらに便利になりました」AndroidスマホSMSをWiFiでチャットできる、料金は無料?
スマホ(Android 9)マナーモードでは完全消音できない?音が出るのを防ぐ設定方法
iPhoneにしかできないことは?AndroidよりiPhoneの方がいい理由を探る
Windows10アップグレードしたら日本語入力できなくなった。IMEを戻す方法