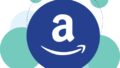Chromeブラウザで画面をPDF保存する方法について。
パソコン(Windows 11)と、Androidスマホで行いました。
パソコンChromeブラウザでPDF保存する方法
パソコンChromeブラウザで
PDF保存する方法について。
印刷の操作をして、
設定にある「送信先」を
[PDFに保存]にしてから
[保存]を押します。
Chromeブラウザを起動
(PDF化する画面を表示する)
右上のメニュー(縦●3つ)をクリック
(ポップアップ表示)
[印刷]をクリック
(印刷のプレビュー表示)
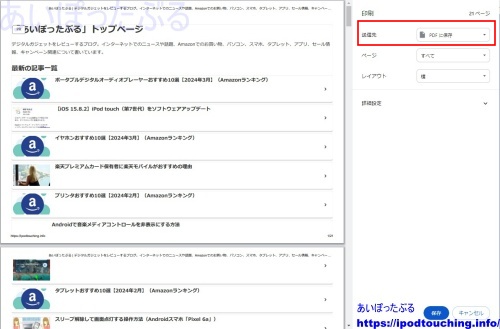
プレビュー表示の右側にある
「送信先」を[PDFに保存] にしてから
[保存]をクリック
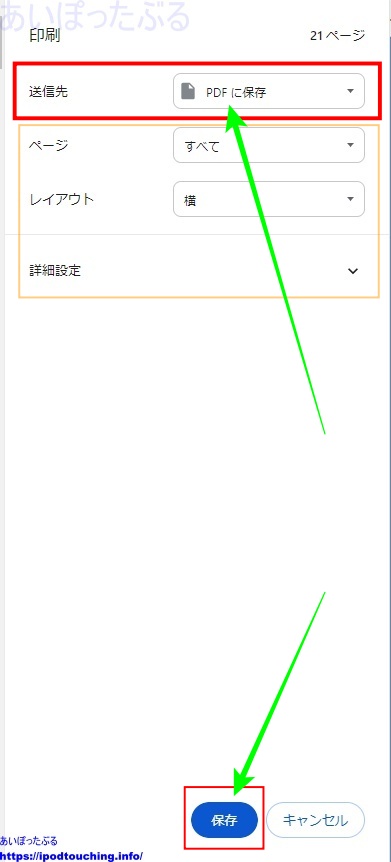
これを[PDFに保存]へ変更します。
「送信先」の下にある項目をご確認ください。
「印刷」の操作方法とショートカット
パソコンChromeブラウザでの
「印刷」の操作は、
いくつかの操作方法があります。
(Windows 11 パソコン)
Chromeブラウザを起動
【操作方法1】
右上のメニュー(縦●3つ)をクリック
(ポップアップ表示)
[印刷]をクリック
【操作方法2】
画面上で右クリック
(ポップアップ表示)
[印刷]をクリック
【操作方法3】
キーボードショートカット
「Ctrl」+「P」
スマホ「Chromeアプリ」でPDF保存
スマホ「Chromeアプリ」でも、
同様にして、
画面のPDF保存ができます。
操作方法は以下のようにしてください。
Chromeブラウザを起動
(PDF化する画面を表示する)
右上のメニュー(縦●3つ)をタップ
(ポップアップ表示)
[共有]をタップ
![スマホ「Chromeアプリ」でPDF保存([共有])](https://ipodtouching.info/wp-content/uploads/2024/03/chrome_pdf_sp_01.png)
(下からウィンドウ出現)
[印刷]をタップ
![スマホ「Chromeアプリ」でPDF保存([印刷])](https://ipodtouching.info/wp-content/uploads/2024/03/chrome_pdf_sp_02.png)
(印刷のプレビュー表示)
上部にある「プリンタを選択」をタップして、
[PDF形式で保存]を選択
右上にある丸いボタン(↓PDF)をタップ
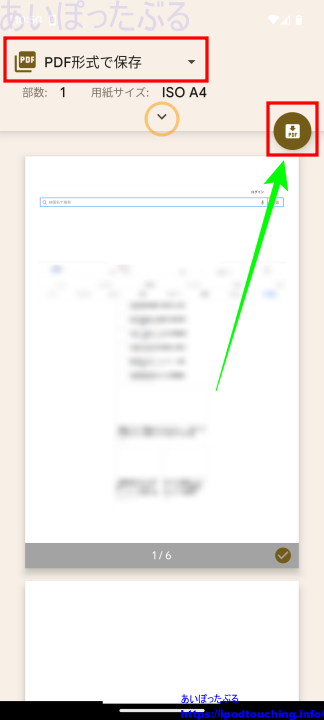
(ダウンロードフォルダーが開く)
右下[保存]をタップ
プレビュー表示画面の上部にある「用紙サイズ」の直下にある「V」をタップして詳細設定ウィンドウを開いてください。
キャプチャ画像とPDF化の違い
画面をスクリーンショットで
撮影した画像を、
キャプチャ画像と言います。
キャプチャ画像は、
PNGファイル(.png)などで保存されます。
画面をPDF化した場合、
PDFファイル(.pdf)で保存されます。
関連記事
フォルダ「今日」「昨日」 表示しない設定変更(Windows11)
Windows11 買ったらはじめにすること(初期設定+不要な項目を非表示にする方法)
回復ドライブ作成。Windows11パソコンでの作り方
SpotifyがWindowsで勝手に起動しないようにするにはログイン必須で設定変更
パーティション分割でHDD縮小可能が半分以下なら復元ポイントを削除┃Windows10パソコン
Chrome「e-Tax AP が無効になりました」表示が出たら更新してバージョンアップを
Chrome「e-Tax AP」拡張機能エラーならver3.0.3.0更新を(2024年5月)
Chromeブラウザでクレカ番号が知らずに保存されてる恐怖、自動入力を削除する方法は?
AndroidでBluetooth接続済みなのに音が出ないワイヤレスイヤホンが聞こえない場合はメディアの音声に接続をチェック
Android【USB接続】PCに内部ストレージ表示されないなら「ファイル転送」へ設定変更
Pixel 6a の初期設定。買ったらやること設定や確認(Android 13)
Pixel 6a(Android 13)操作方法と使い方
Android14アップデート後の不具合は最悪?「Pixel 6a」は大丈夫か