Windows11 買ったらはじめにすること、
初期設定および、
不要な項目を非表示にする方法を
解説いたします。
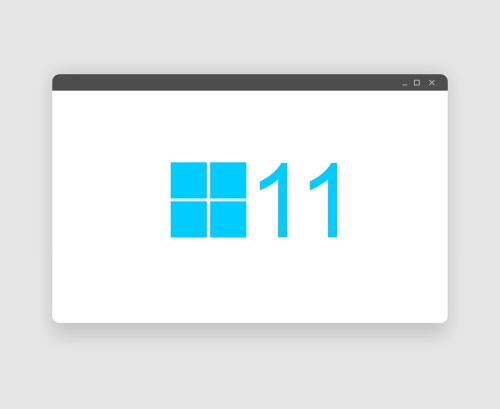
目次
回復ドライブの作成
PIN(Windows Hello)とは?(Windows 11)
PINとは、
ローカルアカウントとしての、
そのパソコン固有のパスワード。
Microsoftアカウントのパスワード
の代わりにログインできる。
もしくは、
[アカウント]
[サインインオプション]
[PIN(Windows Hello)]
[セットアップ](PINの変更)
ロック画面にトリビアやヒントなどの情報を非表示
ロック画面、つまり
Windowsログイン画面に
関係ないメッセージや文章が
表示されて、うざいですね。
これらトリビアやヒントなどの
情報を非表示にする、消す方法。
(もしくはスタートボタンから[設定]
[個人用設定]
[ロック画面]
・「ロック画面を個人用に設定」
画像
・「ロック画面にトリビアやヒントなどの情報を表示する」
チェックをはずす
・「サインイン画面にロック画面の背景画像を表示する」
オフ
デスクトップのウィジェットを非表示
[個人用設定]
[タスク バー]
・検索「非表示」
・タスクビュー「オフ」
・ウィジェット「オフ」
・チャット「オフ」
デスクトップにショートカットを作成する
デスクトップ上に
ショートカットアイコンを作成する方法は、
フォルダ(ファイル)と、
アプリでやり方が異なります。
ショートカットを作成したい
フォルダー(ファイル)
を右クリック
(メニュー表示)
「その他のオプションを表示」をクリック
「送る」から、
「デスクトップ(ショートカットを作成)」
スタートボタン
[すべてのアプリ]
ショートカットを作成したいアプリを見つけて、
そのアプリアイコンを
直接ドラッグして、
(枠外の)デスクトップ上に
ドロップする。
(※デスクトップ上で
「リンク」と表示が出たら離す)
タスクバーのショートカットアイコンを消す
タスクバーに、
あまり使わないアプリの
ショートカットは不要なので
消します。
そのアイコン上で右クリック
「タスクバーからピン留めを外す」
タスクバーにショートカットアイコン追加
タスクバーに、
よく使うアプリの
ショートカットがあると
すぐに起動できて便利です。
[すべてのアプリ]
(該当アプリの上で右クリック)
[詳細]
[タスク バーにピン留めする]
「タスクバーの位置」左にする(スタートボタン)
Windows11では、
タスクバーおよび
スタートボタンが
中央になっています。
以前までのWindowsでの
定位置だった
左下隅にしたい場合の
設定変更。
[個人用設定]
[タスクバー]
「タスクバーの動作」を開く
「タスクバーの位置」
[左揃え]
「フィードバック Hub」を消す
右下の日時をクリックすると、
その上にカレンダー、
その上に通知が表示。
そこにある
「フィードバック Hub」を非表示にする。
[システム]
[通知]
[フィードバック Hub]
オフにする
Google Chrome の設定を新PCに移行する
Google Chromeに
Googleアカウントで
ログインするだけで、
設定やブックマークが
自動的に移行されます。
Windows付属のブラウザ「Microsoft Edge」を使って、「Chrome」とWeb検索して探し、「Google Chrome」サイトへアクセスし、「Google Chrome」をダウンロードしてインストールする。
Firefox の設定を新PCに移行する(プロファイルのバックアップとリストア)
Firefox の設定を
新PCに移行する方法。
(※旧PC※これまで利用中のパソコンで)
Firefoxを起動
メニューボタン[三]
[ヘルプ]
[他のトラブルシューティング情報]
「アプリケーション基本情報」にある
「プロファイルフォルダー」の
[フォルダーを開く]をクリック
(フォルダが開く)
※Firefoxを閉じて終了させる※
一つ上の階層へ移動する。
(\Mozilla\Firefox\Profiles\)
プロファイルフォルダーをコピーする。
USBメモリーなどに保存する。
「更新フォルダー」は違います。
(※新PC※移行先のパソコンで)
同様にしてFirefoxから
「プロファイルフォルダー」
を開き、(Firefox閉じる)
そこへ、
旧PCで保存した
「プロファイルフォルダー」
の中身だけを
貼り付ける。
「プロファイルフォルダー」ごと貼り付けると、フォルダ名が変わってしまうので、Firefoxを起動できなくなります。
プロファイルフォルダーの名前は8文字のランダムな文字列。(「プロファイルマネージャーを使用して、Firefox のプロファイルを作成または削除する」方法もあります。)
これまでFirefoxをログインしないで使ってきた方でも、移行するタイミングで、新たに旧PCにてアカウントを作成してログイン登録するものいいかもしれません。
その後に、新PCでログインするだけで移行できますから。
関連記事
フォルダ「今日」「昨日」 表示しない設定変更(Windows11)
【Windows11】音量のミュート(キーボードショートカット)
「DisplayPort to HDMI 変換ケーブル」購入レビュー
【開封】Acerノートパソコン Aspire3 A315-58-F58Y/B(Windows11)
ASUS ノートパソコン VivoBook【ミニレビュー】W203MA-FD044T
Dell デスクトップパソコン Inspiron 3268 Core i7モデル 18Q33【購入】
【開封】体圧分散チェア(オフィスチェア)レビュー
SpotifyがWindowsで勝手に起動しないようにするにはログイン必須で設定変更
パーティション分割でHDD縮小可能が半分以下なら復元ポイントを削除┃Windows10パソコン
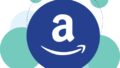
全て行う必要はありませんが、設定変更すると便利になるかと思います。
※パソコンのレビュー記事はこちら
【開封】パソコン OptiPlex 9020(Dell)購入(Amazon整備済み品/Karamel)