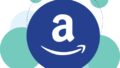Windows11パソコンで、
音量のミュート(消音)する
キーボードショートカットについて。
ミュート(消音)するキーボードショートカット
キーボードの、
[FN]+[F4]で
ミュート(消音)になります。
もう一度行うと、
ミュート(消音)解除になります。
[F4]にスピーカーのマークがある機種、割り当てがある機種のみ。
音量調整するキーボードショートカット
キーボードの、
[FN]+[F3]で
音量が大きくなり、
[FN]+[F2]で
音量が小さくなります。
[F2]と[F3]にスピーカーのマークがある機種、割り当てがある機種のみ。
ミュート(消音)の操作をする方法
音を消したい、
ミュート(消音)の操作をする方法は、
以下の通り。
右下にある
スピーカーのマークをクリック
開いたウィンドウにある
スライドバー左端の
スピーカーの
アイコンをクリック
(もしくは)
スライドバーを
左端に動かす。
[システム]
[サウンド]
「ボリューム」にある
スライドバー左端の
スピーカーの
アイコンをクリック
(もしくは)
スライドバーを
左端に動かす。
もしくは、「×」の付いたスピーカーのアイコンをクリック。
急いでミュートしたい
パソコンを使っていて、
「急いでミュートしたい」
と思った瞬間がありました。
キーボードショートカットで
消音できないかな?
ということで、
この記事を書きました。
ちなみに、この記事の操作は、
「NPET ゲーミングキーボードK10」
というキーボードで行っています。
ご紹介した
F2:音量下げ
F3:音量上げ
F4:ミュート
だけでなく、
F5:停止
F6:前の曲
F7:再生/一時停止
F8:次の曲
といった、
音楽再生の操作も
できます。
キーボードの割り当ては、
それぞれ異なると思いますので、
ご自身のファンクションキーで
消音の操作を確認してみては
いかがでしょうか。
わからなければ、
スピーカーの
アイコンをクリック
してください。
関連記事
Windows11 買ったらはじめにすること(初期設定+不要な項目を非表示にする方法)
【Windows11】ロック画面の天気を消す設定方法
フォルダ「今日」「昨日」 表示しない設定変更(Windows11)
回復ドライブ作成。Windows11パソコンでの作り方
【開封】パソコン OptiPlex 9020(Dell)購入(Amazon整備済み品/Karamel)
「DisplayPort to HDMI 変換ケーブル」購入レビュー
【開封】Acerノートパソコン Aspire3 A315-58-F58Y/B(Windows11)
ASUS ノートパソコン VivoBook【ミニレビュー】W203MA-FD044T
Dell デスクトップパソコン Inspiron 3268 Core i7モデル 18Q33【購入】
【開封】体圧分散チェア(オフィスチェア)レビュー
SpotifyがWindowsで勝手に起動しないようにするにはログイン必須で設定変更
パーティション分割でHDD縮小可能が半分以下なら復元ポイントを削除┃Windows10パソコン