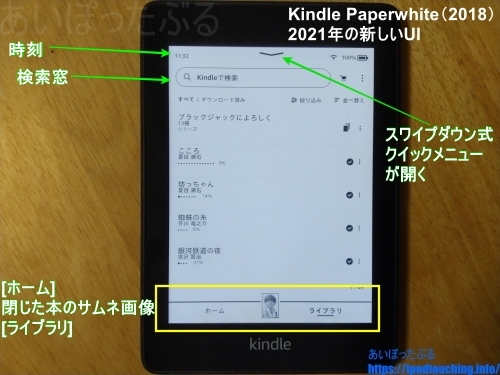iTunesで他人のiPhoneに同期せずに音楽を入れる方法。
パソコンのiTunesから友人のiPhoneへ
曲をあげる方法を考えてみましょう。

目次
iTunesから他人のiPhoneに曲を入れる方法で友人にあげる
iTunesにある曲を友人のiPhoneに送りたい時は、
自分のiTunesを友人のiPhoneと同期すれば可能です。
すなわち自分のパソコンに、
友人iPhoneを接続する方法。
しかし、この方法を実行すると
友人のiPhoneは、
iTunesのデータに上書きされてしまい、
もともと友人が聴いていた音楽データが消えてしまうので
実際には実行しがたい方法でしょう。
同時に、写真や連絡先といった
iPhone内のデータまで同期されてしまう
可能性もありますから、さらに問題です。
このことを理解している友人なら、
自分のiPhoneを他の人のパソコンと
同期させたくないと、接続をお断りしてくるはず。
それは正解です。
iPhoneに同期せずに曲を入れる方法(iTunes)
iTunesとiPhoneと同期したくない場合は、
iPhoneをパソコンに接続する前に
iTunesの自動同期をオフにしておきましょう。
その後「音楽とビデオを手動で管理」
の設定をオンにすると、
iTunesのライブラリ全体と同期せずに
好きな曲だけを手動で選択して
iPhoneに入れることが可能になります。
自動同期をオフにする方法は以下の通りです。
[iPod、iPhone、および iPad を自動的に同期しない]
にチェックを入れ、OKボタンを押します。
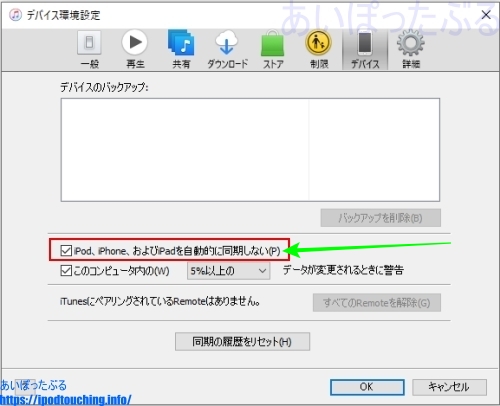
手動で曲を転送する方法は以下の通りです。
画面左上、メニューのすぐ下にある
デバイスボタン(iPhoneのアイコン)をクリック。
(デバイスの画面になる)
画面左メニュー「概要」を選択、
画面下部、オプション欄にある
「音楽とビデオを手動で管理」にチェックを入れ、
適用ボタンを押します。
(※この画像ではiPod touch 7 で操作)
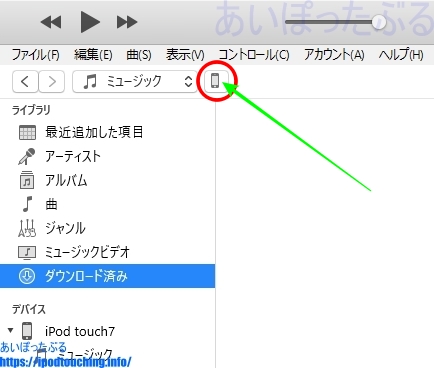
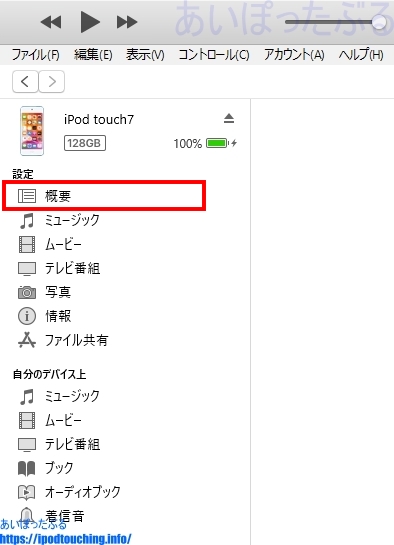
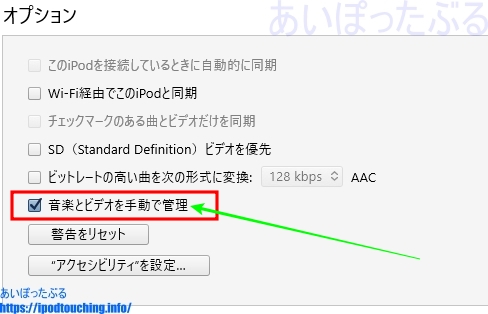
「ライブラリ」をクリックし、
送る曲を選んで
iPhoneにドラッグ&ドロップすれば転送できます。
iTunesの代替となるソフトを使う
iTunesの代替となるソフトを使う方法もあります。
パソコンからiPhoneに音楽を取り込むのに使える
ソフトを3つご紹介します。
・CopyTrans Manager
・TunesGo
これらのデータ管理ソフトを使うと、
iTunesとiPhoneを直接同期させることなく
簡単に曲を転送できます。
この方法での最大のメリットは、
特定の曲だけを好きなように転送しても
iPhoneのデータが上書きされたり、
データが消えてしまったりする心配がないこと。
まさしく、自分のパソコンから
友人のiPhoneに曲を転送したい時に便利な方法です。
これらiTunes代替ソフトは
配布・販売が終了する可能性もあり、
逆に、新しいiTunes代替ソフトが
登場することもあります。
ご興味のある方は、
「iTunes 代替ソフト」などと検索して
調べてみることをおすすめします。
PCのiTunesにある曲を友人に教える、または相手の曲を知る方法
Apple Musicでプロフィールを作成すると、
パソコンのiTunesにある曲を友人と共有できます。
SNSのように友人をフォローし、
また友人に自分のフォロワーになってもらうことで、
お互いの聴いている音楽を知ることができるのです。
PCのiTunesにある曲を友人に教える、
または相手の曲を知るだけであれば、
この方法が有用でしょう。
パソコンのiTunesで
Apple Musicのプロフィールを
作成する方法は以下の通りです。
パソコンのiTunesを起動します。
左上のポップアップメニューから
「ミュージック」>「For You」を選択します。右上の写真またはイニシャルをクリックして
「開始」を選択すると、プロフィールが作成されます。
「共有プレイリスト」で自分が共有する音楽を選択できます。
「聴いている音楽」でフォローしている友人の音楽が表示されます。
ギフトとして曲を贈る
iTunesで購入した曲を
ギフトとして相手に贈る方法があります。
購入してプレゼントにすれば、
パソコンのiTunesから
友人のiPhoneに曲を入れることなく、
友人のiPhoneに曲が入るわけです。
パソコンの場合:
ギフトとして贈りたい音楽を探します。
音楽の価格ボタン横の下向きの矢印をクリックし、
共有オプションを開きます。
「このソングを贈る(このアルバムを贈る)」を選択します。
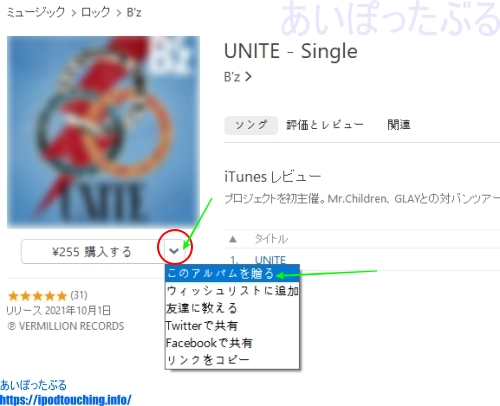
(ポップアップ画面が表示)
贈り先のメールアドレス、送信元、メッセージ、
贈る日付などを入力し、ギフトを購入します。
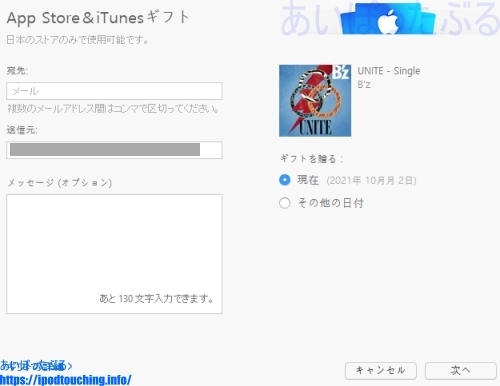
iPhone、iPad、iPod touchの場合:
ギフトとして贈りたい音楽をタップします。
右上の「共有ボタン
>「ギフト」をタップします。ギフトを贈ると相手にメールが届くので、
そのメールから「今すぐコードを使用する」
をクリックすると、贈った音楽を端末にダウンロードできます。
関連記事
iTunesで身に覚えがない購入履歴を発見?iTunes決済とは何か
パソコンからiPhoneに動画を入れる方法。iTunesを使わないでmp4を保存できるアプリをご紹介
iTunesで買った曲を送るには?購入した曲のm4aファイルの保存場所は?
iPhoneアプリで共有フォルダに入れたメディアを削除する方法はiTunes[ファイル共有]から
iPhoneとパソコンiTunes同期トラブル対処
iPod touch【購入】第7世代・2019年モデル新型
iPadは買っても結局使わない?便利すぎる使い道はあるのか
iPad 第4世代を購入。使い道は動画編集、まだ使えるでしょ
iPhoneにしかできないことは?AndroidよりiPhoneの方がいい理由を探る
iPadでAmazonプライムビデオを使ってみた。ダウンロードしてオフライン視聴も可能
iPhoneやiPadで写真や動画を削除したのに空き容量が増えない場合は[最近削除した項目]で完全削除しよう
AirMore 無料で使いやすい【レビュー】iPhoneとパソコンのデータ共有におすすめ
AirMore接続できない?繋がらないならIPアドレスで。AirMoreの3つの接続方法と使い方