AirMoreで接続できないときIPアドレスで接続できました。
AirMoreの使い方としては3つの接続方法がありますが、
レーダー接続、QRコード接続でも接続できない、
繋がらない場合はIPアドレスによる接続をお試しください。
(動画あり)
目次
動画 AirMoreをIPアドレスで接続する方法
「AirMoreをIPアドレスで接続する方法」
AirMoreとはスマホファイル管理の転送ツール
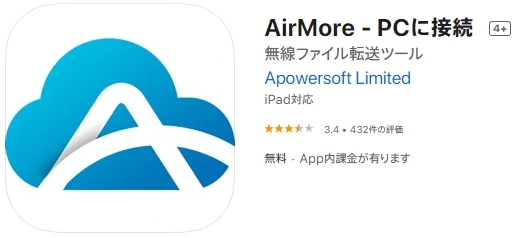
AirMoreはパソコンとスマホと接続して
ファイルの転送(コピー・エクスポート・インポート)が
できるアプリ。
パソコンからはブラウザでアクセスして使用できます。
Android端末でも使えますが、
iPhone・iPad・iPod touch などのiOS端末でも使えます。
以前の記事)
AirMore 無料で使いやすい【レビュー】iPhoneとパソコンのデータ共有におすすめ
AirMoreをIPアドレスで接続する方法(AirMoreの使い方)
AirMoreをIPアドレスで接続する方法は
以下のように操作してください。
(今回、iPod touch 7 で操作し確認しました)
スマホでAirMoreのアプリを起動
右上のメニューボタン(●縦3つ)をタップ
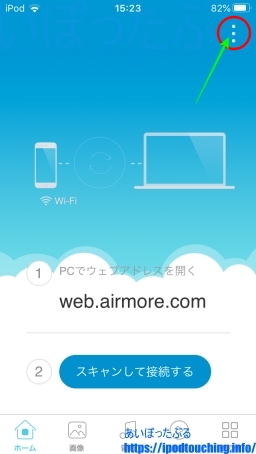
[IPアドレスを取得]をタップ
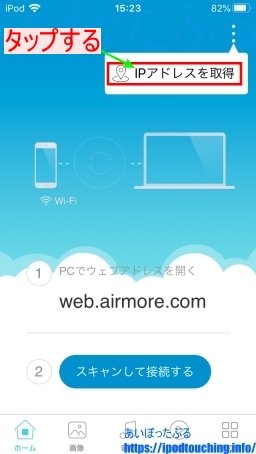
アプリにIPアドレスが表示された
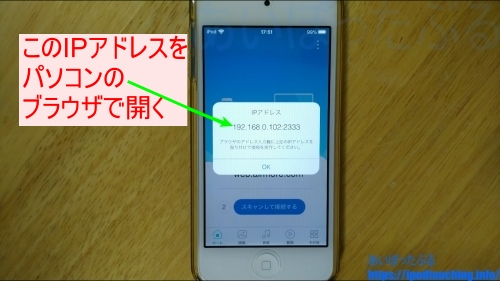
このIPアドレスをパソコンのブラウザで開く
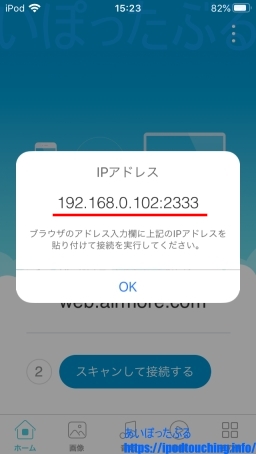
パソコンのブラウザでアドレスバーに、
アプリに表示されたIPアドレスを入力する。
Enterキーをタップ。
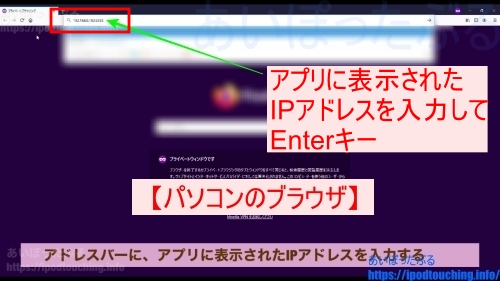
アプリに接続要求が表示されます。
8秒以内に[許可]をタップ。
(カウントダウン後に終了。以後は再接続するため操作をやり直す)
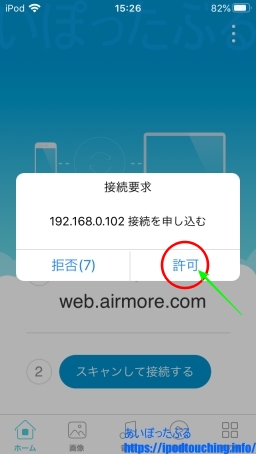
接続完了となります。
パソコンとiPod touchが接続できました。
AirMoreには3つの接続方法がある(3通りの使い方)
AirMoreには3つの接続方法があります。
3通りの使い方で試すことができる。
【AirMore 3つの接続方法】
- レーダー接続
- QRコード接続
- IPアドレス接続
通常の接続方法としては1番目のレーダー接続を使います。
パソコンでAirMoreのレーダーを開いておけば、
スマホではアプリを開いているだけで
自動的に認識されます。
後はパソコンのレーダー画面で認識された端末名を
クリックすれば接続されます。
この方法で接続できなかった場合、
次の方法として2番目にQRコード接続を試します。
パソコンでAirMoreのQRコードを開いておく。
スマホではAirMoreアプリの中にあるQRコードスキャナー
を開いて、パソコンの画面に向ける。
アプリがQRコードを読み取ると接続されます。
この方法でも接続できなかった場合、
最後の方法として3番目のIPアドレス接続を試します。
スマホのAirMoreアプリでIPアドレスを表示させる。
そのIPアドレスをパソコンのブラウザで
アドレスバーに入力して開く。
するとアプリの方で接続要求が表示されますので
許可することで接続されます。
レーダー接続で接続できない(AirMoreの使い方その1)
AirMoreの通常の接続方法、使い方1番目はレーダー接続。
レーダー接続は以下のように操作しますが、
AirMoreの不具合なのか接続できない状態になっています。
スマホでAirMoreのアプリを起動
パソコンのブラウザで
「web.airmore.com」を開く。
[レーダー]のタブをクリック。
スマホが認識されると、
水色の円、レーダーの中に端末名が表示されます。
その端末名をクリックすると、
アプリに接続要求が表示されますので、
[許可]をタップして接続。
QRコード接続で読み取れない(AirMoreの使い方その2)
AirMoreの通常の接続方法、使い方2番目はQRコード接続。
QRコード接続は以下のように操作しますが、
AirMoreの不具合なのかQRコードが読み取れない状態になっています。
パソコンのブラウザで
「web.airmore.com」を開く。
[バーコード]のタブをクリックして
QRコードを開いておく。
スマホでAirMoreのアプリを起動。
[スキャンして接続する]をタップ
AirMoreのQRコードスキャナーが起動する。
スマホをパソコンの画面に向けて、QRコードを読み取ります。
読み取ると接続されます。
AirMoreで接続できない繋がらない原因は?
これら3つの方法を試しても
AirMoreを接続できない、繋がらない場合は、
いくつかの原因が考えられます。
<AirMoreを接続できない場合に確認すること>
- 同じWi-Fiネットワーク
- インターネットに接続している
- インターネットに接続してないならIPアドレス接続で
- AirMoreアプリは起動したまま
接続しようとしているパソコンとスマホが
同じWi-Fiネットワークに接続している必要があります。
すなわち同じルーターに接続している状態です。
レーダー接続もしくはQRコードでの接続は、
インターネットに接続している必要があります。
端末でインターネットが使えるかを確認してください。
インターネットに接続していない状態で
AirMore接続を行う場合は、
IPアドレスの方法で接続します。
接続するとき、
スマホはAirMoreのアプリを起動したまま
の状態にしてください。
画面ロックやスリープにはならないようにします。
QRコードを読み取るのは、
AirMoreアプリの中にあるQRコードスキャナー
を使ってください。
まとめ AirMore接続できないときはIPアドレスで接続する(レビュー)
管理人はAirMoreを主に
iPod touch・iPhone・iPadで使ってきました。
Androidスマホでは使っていません。
なぜならUSBケーブルやクラウド経由で
パソコンとのファイル転送が簡単にできるからです。
パソコンとのデータのやり取りが不便なiOS端末、
iPod touch・iPhone・iPadではAirMoreがとても便利。
iPod touchからパソコンへコピーしたり、
逆にパソコンのファイルを
iPod touchにコピーして使える。
最初はAirMoreをレーダー接続で使っており
問題ありませんでしたが、
いつの日からかレーダーが端末を認識しなくなり
接続できない状態になりました。
仕方がないのでQRコード接続に切り替えました。
使い始めは100%安定していましたが、
やがてつながったり、つながらなかったり、
不安定になってしまいました。
QRコードが読み取れないので繋がらないのです。
そこで、3つ目のIPアドレス接続を試してみたところ、
100%安定して接続できるようになりました。
ちなみにレーダーは今でも端末を認識しません。
QRコードは3回に1回はつながるかなあといった感じ。
QRコードスキャナーが読み取っているものの
接続の確立に至らない。
AirMoreやiPhoneを再起動すると接続できることがある
その他に気づいた点として、
接続できない場合や
エラー表示になったときは、
AirMoreアプリを再起動してみる。
パソコン側でもブラウザの立ち上げなおしをやってみる。
それでもダメなら、
スマホやiPod touchなど端末自体の再起動をしてから、
やり直してみると、うまくいく場合があります。
iPhoneやiPadの方もお試しください。
AirMore繋がらないというレビューが多数
App StoreやGoogle Playのアプリストアで
アプリ「AirMore」を見てみますと、
接続できない、つながらない、
AirMoreのQRコードが読み取れない、
といったレビューが多数あります。
よって、特定の端末とアプリとの
相性問題などではなさそうです。
AirMoreのアプリ自体が不具合に陥っている。
サポート先の公式ウェブサイト:https://airmore.com
は明記されており、
そのサイトを見る限りしっかりとした開発元
のように見受けられます。
しかし、これだけの声があるにもかかわらず、
Google PlayでのAndroid版アプリの
更新日2020年6月1日となっており、
バージョンアップしないまま、
まもなく1年になろうとしています。
App StoreのiOS版に至っては、
アップデート履歴2019年6月4日で
2年放置状態に近い・・・。
セキュリティー面での危険性も懸念されます。
もし、これでIPアドレスでも接続できなくなったら、
AirMoreは使えないアプリになってしまいますので心配です。
Android版は使っていませんが、
iPod touchで多用しているので
アプリ更新による修正と改善を待ちたいと思います。
関連記事
パソコンからiPhoneに動画を入れる方法。iTunesを使わないでmp4を保存できるアプリをご紹介
Apowersoft スマホマネージャーを使ってみた【レビュー】iPhoneファイル転送、共有
iPod touch【購入】第7世代・2019年モデル新型
iPhoneやiPadで写真や動画を削除したのに空き容量が増えない場合は[最近削除した項目]で完全削除しよう
WiFiドアホン YISSVIC【購入】使い方とレビュー(ワイヤレスドアホン1080P/ワイヤレスチャイム)
iTunesで買った曲を送るには?購入した曲のm4aファイルの保存場所は?
iPod touch(第7世代・2019)使い方・まとめ
新型 iPhone SE(第二世代)発表。iPod touch 7と比較してみた
Apple Music もう一度使ってみた。1か月無料体験に再登録2019年4月
U-NEXTの解約方法を完全解説(Androidスマホ・パソコン・ iPhone / iOS)2020年4月
