Fire TV Stickで使うリモコンの調子が悪くなり、代わりに
リモコンアプリを使ってみたら便利でしたので、
ここまでのFire TV Stickレビューとともにご紹介します。
(動画あり)
※新しい記事 Fire TV Stick(2020・第3世代)
Fire HD 8 Plus(2020)でリモコンアプリ「Amazon Fire TV」を使う
後日追記 2020年5/22と12/14)
このブログ記事は2018年11月の内容です。
現在Amazonで販売されているFire TV Stickとは
仕様が異なります、ご了承ください。
この記事で使っているのは、
Fire TV Stick(第1世代・2015年発売モデル)と、
それに付属するリモコン(ベーシックエディション)です。
リモコンは一番古いタイプであり、その後、
第1世代、第2世代へと進化しています。

現行モデルのリモコンでは、
音声認識による操作や
テレビの電源ON/OFF、および
音量ボタンも装備されたことで
ボリュームの調節操作もできる。
※新型を買いました。記事はこちら
新型 Fire TV Stick 【購入】2020年モデルの第3世代。Alexa対応音声認識リモコン付き
(2020/12/12公開)
なお、この記事では個人的な内容なども
書いておりますので、不要な方は
前半部分を読み飛ばすか、目次をご利用ください。
リモコン不具合の方は、こちら
「リモコン動かないときの再ペアリング方法」
をお読みください。
アプリの件は、こちら
「Fire TV 用のリモコンアプリとは?」
からお読みいただけます。
それ以外は、以下の目次からジャンプできます。
目次
- Fire TV Stick とは
- Fire TV Stick 使用履歴
- Fire TV Stick 電源の問題
- Fire TV Stickのリモコンが動かない?故障?
- リモコン動かないときの再ペアリング方法
- Fire TV 用のリモコンアプリとは?
- Amazon Fire TVリモコンアプリの使い方
- Fire TV リモコンアプリを使ってみたレビュー
- Android版(スマホ)リモコンアプリ
- iOS版(iPhone/iPad)リモコンアプリ
- Fire OS版(Fireタブレット)リモコンアプリ
- Fire TV リモコンアプリ、ボタン操作
- 文字入力(キーボードを使ったタイトル検索)
- 音声検索(音声入力でのタイトル検索)
- 動画
Fire TV Stick とは
軽くおさらいしますと、
Fire TV StickとはテレビなどディスプレイにHDMI接続して
映画・ドラマ・アニメなど動画を観る装置・機器。
アプリでゲーム、音楽を聴いたり、他機能も多数ある。
小さいスティック型がFire TV Stickで、
ボックス型にAmazon Fire TVという機器がありましたが、
このFire TVはその後ぶら下げるタイプに小型化し、そして
2018年秋のFire TV Stick 4K発表とともに
販売終了となっています。
Fire TV Stick 本体にボタンやスイッチの類は無く、
付属のリモコンで操作するようになっています。
このリモコンについて書いたのが今回の記事。
Fire TV Stick 使用履歴
管理人が Fire TV Stickを買ったのは、
2015年秋の発売前予約注文、初代モデルだったようです。
途中、使用開始から4、5か月頃に故障して、
Amazonカスタマーサポートへ問い合わせ、
結果としてリファービッシュ品への交換。

もう既に3年も使っているようで、
購入時期など記憶が定かではありません。
ブログの過去記事で辿りました。
調子が悪くなって交換したことは、
何となく覚えています。
その後は問題なく使えており、
Amazonプライムビデオだけでなく、
Fire TV専用アプリでU-NEXTをインストールして
視聴したりもしていました。
過去のレビュー記事はこちら)
Fire TV Stick 使用6か月レビュー、半年で映画ドラマ見まくり故障からも復活
U-NEXT動画をFire TV Stickで観たら快適だった。ユーネクスト動画見放題
Fire TV Stick 電源の問題
そして昨今ではFire TV Stickを
あまり使わなくなっていました。
パソコンはヘビーユーザーなので、
Amazonプライムビデオは、
そのままブラウザで見たほうが便利なのですよね。
どうせ同じディスプレイで見ることになるのですし。
ただ、今年に入って新しいディスプレイも購入しまして、
HDMIポートが2口装備されていますので、
1つにパソコン、もう一方にFire TV Stickを常時接続
することで、使いやすくはなりました。
BenQ モニター ディスプレイ GC2870H 28インチ購入【レビュー】
但し、Fire TV Stickは電源を供給しなくてはなりません。
普段USBマイクロBは接続せず、使う時だけ接続していますので、
まだ不便と言えば不便。
電源スイッチや電源ボタンがあればよいのですが、
この小さなボディでは難しいのかもしれません。
そもそもサイズの問題ではなくて、
ボックス型だったAmazon Fire TVのほうにも
電源ボタンは無かったようですね・・。
Amazonとしては電源をつなげたまま使用することを
前提としているようで、自動的にスリープモードに
なるのはそのためだとか。
しかしFire TV Stick本体が熱を持つし、
1日1~2時間前後の視聴のためにつなぎっぱなしは
どうにも納得できない。
Fire TV Stickのリモコンが動かない?故障?
そして久々にFire TV Stickの電源を入れ使ってみたところ、
使う頻度が少し増え、週1~2回使う感じに。
リモコンの電池が間もなく切れるので乾電池を交換してください、
といったようなメッセージが画面に何度か出ていました。
リモコンが効かなくなる覚悟はしていましたが、
実際に動かなくなったので電池交換。
しかしリモコンが動かない。
新しい電池に変えた直後なのに、です。
また故障したかな?と不安がよぎりました。
画面は映っていますので、
Fire TV Stick本体は正常なのだろうと判断。
ならばリモコンが故障したと考えるしかない。
Fire TV Stickが動かないのではなく、
リモコンが動かない、効かないということ。
リモコン動かないときの再ペアリング方法
Fire TV Stickやリモコンの調子が悪いときは、
再度ペアリングを試したほうがよいとのこと。
もちろんその前に新しい乾電池に取り換えたほうがよい
とは思いますが、電池切れに思い当たらなければ
ペアリングからやってみてもよいですね。
【画像】旧型(初代)のリモコン(※最新型よりもボタンが少ない)

Amazonヘルプによればペアリング方法は、
以下の通り。
https://www.amazon.co.jp/gp/help/customer/display.html?nodeId=201452590
リモコンまたはコントローラーをペアリングする方法:
1.
リモコンのホームボタンを長押しして10秒間長押しします。1分以内にリモコンが端末とペアリングされます。
2.
問題が解決しない場合は、Fire TVを電源アダプターまたはコンセントから抜きます。
3.
Fire TVがオフになっている間にFire TVリモコンのメニューボタン、戻るボタン、ナビゲーションリングの左を同時に長押しします。すべてのボタンを押したまま10秒間長押しします。
注: リモコンをリセットしてもFire TV端末を工場出荷時の設定にリセットされるわけではありません。Fire TVリモコンからFire TVの設定が解除されます。
4.
Fire TVリモコンの電池を取り外し、Fire TV端末に接続します。ホーム画面に表示されるまで待ちます。
5.
電池をFire TVリモコンに入れ戻して1分待ちます。
注: 電池が正しく挿入されていることを確認してください。リモコンの内部の表記にかかわらず、リモコンの上部に「プラス(+)」が向いているように入れてください。詳しくは、リモコンの基本情報をご覧ください。
6.
上記を試してもリモコンがペアリングされない場合は、リモコンのホームボタンを10秒間長押しします。

要約しますと、
リモコンのホームボタン(中央の家のマークのボタン)を
10秒長押し。
↓
それで改善がなければ、
Fire TV Stick本体のUSBを抜き
電源OFF。
↓
電源が切れている状態のときに、
リモコンの
メニューボタン(右上)、
戻るボタン(左上)、
ナビゲーションリングの左(大きい輪の左方向)
を同時に長押し10秒。
↓
リモコンの電池をはずす。
↓
ここで改めて、
Fire TV Stick本体の電源ON。
↓
ホーム画面が表示されたら、
それからリモコンに電池を入れる。
1分待つ。
↓
これでダメなら、
再度、リモコンのホームボタンを
10秒長押し。
(以上でペアリング操作は終了。)
追記)あるいはこちらでお試しください。
・リモコンの電池を交換します。
・リモコンをFire TV端末から3m以内の距離に近づけて使用します。
・Fire TV端末を電源コードまたはアダプターから抜き、再び差し込みます。
・Fire TVアプリを使用してリモコンをペアリングします。
・コントローラーが7つペアリングされている場合は、そのうちの1つを解除してから別のコントローラーをペアリングしてください。
追記ここまで)
面倒臭いですね。(^^;)
仮に直ったとして、
調子が悪くなる度にこれをやるのでしょうか・・。
Fire TV Stick本体の再起動はUSBケーブルをはずして
画面が消えますし、電源を入れなおせば、セットアップ
し直していることが明らかに視覚的にわかります。
しかしリモコンのほうは、反応や変化がわからない
から困りもの。
電源ボタンやスイッチが無い、
ディスプレイが無い、ランプも無い、
バイブレーションもしないわけですから、
ただただ黒いだけのこの物体からは
反応の有無さえ判断のしようがありません。
管理人は、まず乾電池を取り換えて、
それからペアリング操作をやってみたのですが、
改善なし。
やり方が悪かったのかもしれませんが、
いずれにしてもリモコンが動かないということは、
Fire TV Stickの操作はお手上げ状態で使えません。
そのとき、リモコンアプリがあることを思い出しました。
Fire TV 用のリモコンアプリとは?
Fire TV 用のリモコンアプリというのは、
Amazonがリリースしている公式アプリですので、
安心してお使いいただけます。
もちろん無料アプリ。
Android版とiOS版、
そしてFire OS版
(Amazon Androidアプリ・Fireタブレット用)
が用意されている。
Fire TVリモコンアプリは、以下の端末でご利用いただけます。
第4世代以降のFireタブレット
Android端末(4.0.3以降)
iOS端末(iOS 7.0以降)
Androidスマホだけでなく、
iPhoneやiPad、iPod touchでも使えますね。
管理人はGoogle Playからスマホにインストールしました。
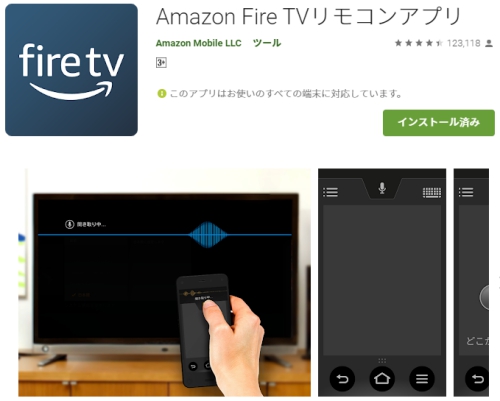
Amazon Fire TVリモコンアプリの使い方
Amazon Fire TVリモコンアプリ、
もしくは、
Amazon Fire TV、
Amazon Fire TV Remote、
Amazon Fire TV Remote App、
といった名称になっています。
Fireタブレット用のAmazon Androidアプリ版
Amazon Fire TV Remote App
Amazonが作った公式アプリですから、
安心してスマホなどにインストールしてください。
ペアリング方法は極めて簡単で、
リモコンアプリが自動的に近くのFire TVを検出しますので、
リモコン(スマホ画面)で選択して、
これから視聴するディスプレイに表示された四桁の数字を
リモコン(アプリ画面)で入力すれば接続完了。
アプリ版のリモコンが特に便利なのは、
映画のタイトルなど検索するときの文字入力。
ソフトキーボードから文字入力できますから、
付属の物理リモコンで上下左右ポチポチ押して
1文字ずつ選択していく文字入力方式をやらなくて済む。
よって、楽に早く文字入力できるようになる。
そして上位版の物理リモコンでしかできなかった
音声検索もできる。
文字入力すらいらなくなる。
これはよい。
物理リモコンが故障していない人も、むしろ
アプリ版のリモコンを使ったほうがよいと言える。
夜中に乾電池が無くて困った人もいるでしょう。
スマホやタブレット端末なら電池切れの心配もなくなります。
あるいは物理リモコンを部屋のどこかに
失くしてしまう人がいるかもしれません。
スマホやタブレットならそれも滅多に無いでしょう。
アプリ版リモコンのメリット
- 文字入力(キーボード)
- 音声検索
- スマホの電力で動く(乾電池不要)
- 紛失しにくい
難点があるとすれば、
反応がよすぎて、物理リモコンの感覚で
タップや長押しをすると、
パーーーっと、ものすごいスピードで
高速移動してしまうことくらいでしょうか。
(^o^;
使い方というか力の入れ具合に少し慣れる必要はありそうですが、
文字入力の点も含めて、圧倒的にアプリ版をおすすめします。
というよりAmazonもそのつもりで、
付属の物理リモコンは開発する気があまりないのかな?
という気さえします。
使ったことがないという人は、
ぜひインストールしてみてください。
管理人もリモコンアプリの存在は知ってはいたのですが、
もっと早く使えばよかったと思いました。
もう付属の物理リモコンは不要です。
Fire TV リモコンアプリを使ってみたレビュー
Fire TV 用のリモコンアプリを使ってみたことで、
わかったこと、操作方法をまとめ。
以前に比較してアプリが改良されて操作性がよくなったのか、
操作に慣れたのかわかりませんが、
スワイプからの動きなどが適度に落ち着き、
使いやすくなった気がします。
ただ、初めて使う方にとっては、
操作が難しく感じるかもしれません。
特にスクエアでの上下左右、指の動かし具合。
そして音声検索。
それでも便利なのは間違いありませんので、
付属リモコンに比べて使いにくいと感じたとしても、
少し慣れるまで、しばらくは使ってみることをおすすめします。
基本構成は付属のリモコンとほぼ同じですので
把握しやすく、わかりやすいですが、
具体的な詳しい操作方法は下記に解説いたします。
操作の仕方がわかりにくければ、
動画も撮影しましたので、
参考としてご覧ください。
Android版(スマホ)リモコンアプリ
GooglePlayでアプリをダウンロードし、
スマホ ZenFone 3 Max (ZC553KL)、
Android 7.1.1にインストールしました。
問題なくリモコンとして機能しています。
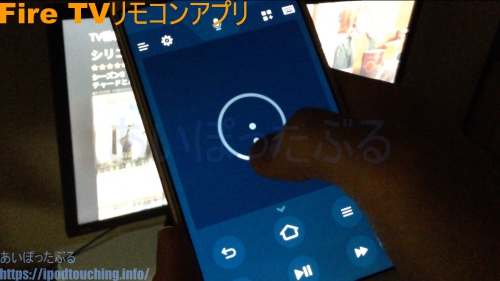
iOS版(iPhone/iPad)リモコンアプリ
iPhone5とiPad4で、
リモコンアプリが使えることを確認しました。
iOS 10.3.3。
iOS端末(iOS 7.0以降)で使えるとなっており、
かなり古い機種まで対応していると言える。
iPhone 4 以降、iPad 2以降、
iPad mini、iPod touch(第5世代)
ということになりますので、
Appleのモバイル製品を持っている方なら
ほとんどの方がリモコンとして使えるでしょう。
ちなみにほぼ全ての端末で縦画面でしか
使えませんでしたが、なぜか
iPadだけは横画面でも使えたことを加えておきます。
あとは音声検索について、マイクへのアクセスについて
許可を求められますが、これは許可するしかないでしょう。
Fire OS版(Fireタブレット)リモコンアプリ
最新のFire HD 8(2018)で問題なく使えました。
同じAmazonの端末ですから当然でしょう。
上位機のFire HD 10(2017)も使えることを確認。
但しFire7(2017)はインストールにも
やや時間がかかり、アプリを起動しようとすると
落ちて使えませんでした。
低性能ゆえスペック不足だと考えられます。
Fire7で使おうと思っている方はご注意ください。
第4世代以降のFireタブレットで使えることに
なっていますから、
2014年モデル以降、すなわち、
Fire HD 6 タブレット(2014)
Fire HD 7 タブレット(2014)
Fire HDX 8.9 タブレット(2014)
Fire タブレット(2015)
Fire HD 8 タブレット(2015)
Fire HD 10 タブレット(2015)
Fire HD 8 タブレット(2016)
Fire 7 タブレット(2017)
Fire HD 8 タブレット(2017)
Fire HD 10 タブレット(2017)
Fire HD 8(2018)
で、リモコンアプリが使えるはずですが、
Fire7(2017)で使えませんでしたので、
Fire(2015)も無理かな?という気がします。
後は、音声検索すると、
Fire TVに保存してよいかどうかを問われ、
拒否すると音声検索ができません。
仕方ないので許可して使っていますが、
やや気になるところ。
これがでるのはFireタブレットだけ、不思議。
それとも他OSでは既に許可になっているのでしょうか。
Fire TV リモコンアプリ、ボタン操作
Fire TV リモコンアプリでのボタン操作、
ナビゲーション部分の操作方法については
以下の通り。
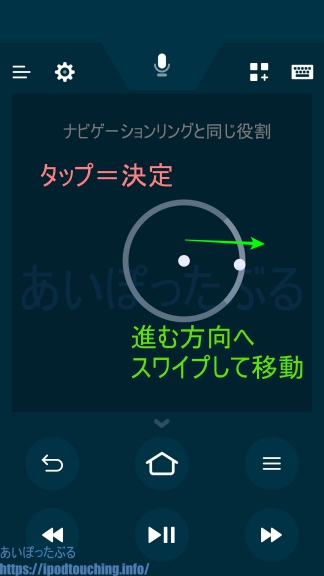
中央のスクエア部分:(黒・ナビゲーション)
付属の物理リモコンのナビゲーションリングと同じ役割。
タップすると決定。
上下左右に進める。(ホーム画面などでメニュー操作)
進みたい方向へスワイプ。
(スワイプ後、すぐに離すと1つ進む)
(スワイプのまま固定で高速移動)
(※再生中にナビゲーション部分の操作、
タップ:再生/一時停止
右スワイプ:早送り/連続早送り
左スワイプ:早戻し/連続早戻し)
ホームボタン:(家のマーク・下部の上段中央)
ホーム画面に戻る
戻るボタン:(下部の上段左の矢印マーク)
ひとつまえに戻る
[>||]:(下中央)
一時停止/再生(再開):
[>>]:(右下)
1タップ:10秒早送り
長押し:高速で連続先送り
(指を離しても先送り続く、決定タップで再生再開)
[<<]:(左下)
1タップ:10秒早戻り
長押し:高速で連続早戻り
(指を離しても戻り続く、決定タップで再生再開)
マイクのマーク:(上部中央)
タップしながら下方向へスワイプすると、
押さえている間だけ音声入力できます(音声検索)。
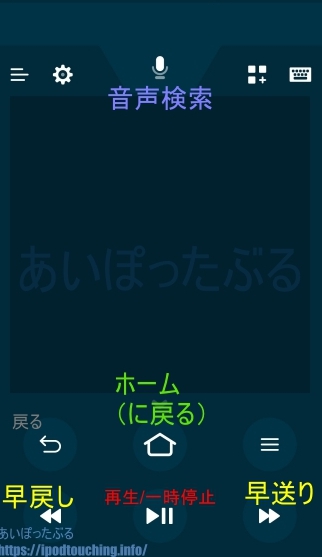
文字入力(キーボードを使ったタイトル検索)

アプリのリモコンなら文字キーボードが使えますので、
通常の文字入力で検索ができます。
フリック入力、予測変換も機能しました。
とても便利。
呼び出しに少しコツがいりますので、
映画やドラマの探し方、使い方を解説いたします。
ホーム画面
左方向へスワイプ(リモコン)
(FireTVの検索画面になる)
下方向へスワイプ(リモコン)
(アプリにキーボードが出現)
文字入力する(スマホのキーボード)
Fire TVの文字列の左下に変換候補として、
映画の作品名が表示されるので、
そこから上下移動で選択する
タップ(決定)
ポイントとしましては、
Fire TVの検索画面になったら、
その後で一度、下方向へスワイプしてください。
これでスマホ側にキーボードが出現します。
後は普通のスマホ操作で文字を打てばよいだけ。
Fire TVの検索画面に文字が反映されていきます。

音声検索(音声入力でのタイトル検索)
アプリのリモコンなら音声検索が使えますので、
話すだけの音声入力で検索ができます。
音声入力の操作方法、少しコツがいりますので、
使い方を解説いたします。
アプリ版リモコン
マイクのマーク(上部中央)を
タップしながら下方向へスワイプ
(押したまま)
映画の作品名を話す(音声入力)
指を画面から離す
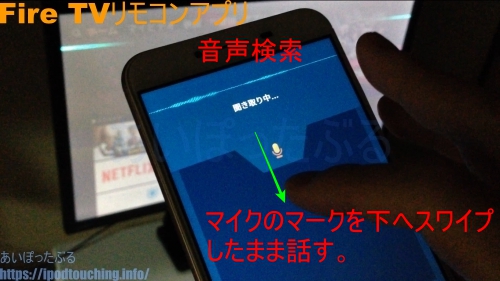
操作のコツとしては、
指で押さえた間だけ音声を聞き取るようですので、
スワイプした指を固定した状態で声を出す、
話したら指をアプリ画面から離す、
とすれば的確に音声検索できます。
動画
「Fire TV Stick リモコンアプリ使ってみた」
「U-NEXTをFire TV Stickアプリ版リモコンで使ってみた(文字入力・音声検索)」
※このブログ記事は2018年11月の内容です。
動画でも旧型で操作しています。
現在Amazonで販売されているFire TV Stickとは
仕様が異なります、ご了承ください。
2020年12月現在販売中のFire TVシリーズは以下の端末になります。
※新しい端末の記事(2020/09/26 公開)
※買いました。記事はこちら
新型 Fire TV Stick 【購入】2020年モデルの第3世代。Alexa対応音声認識リモコン付き
Fire TV Stick 4K – Alexa対応音声認識リモコン付属
Fire TV Cube – 4K・HDR対応、Alexa対応音声認識リモコン付属
関連記事
【開封】Fire TV Stick(第3世代)・リモコン(第3世代)付属
Amazon請求に身に覚えがない注文履歴や身に覚えのない請求が来たらどうするか




