U-NEXTの動画見放題サービスをAmazonのFire TV Stick
から鑑賞したところ、とても快適だったので備忘録と参考に。(動画あり)
★新しい記事はこちら(第3世代モデル)
Fire TV Stick(2020)でU-NEXTを使ってみた。音声検索も使える
後継機種の記事はこちら)
新型 Fire TV Stick 【購入】2020年モデルの第3世代。Alexa対応音声認識リモコン付き
【開封】Fire TV Stick(第3世代)・リモコン(第3世代)付属
動画
U-NEXT(ユーネクスト)動画をFire TV stickで見る
目次
U-NEXTの動画見放題サービス
U-NEXT(ユーネクスト)の動画配信サービスでは、
国内外の映画やドラマ約10万本以上を見ることができます。
無料の見放題作品と、
支払いをすれば見れる有料のレンタル作品の2つ。
レンタル作品 4万本を配信中。
(※2018年6月末時点)
また電子書籍サービスも併設されており、会員は利用することができる。
【U-NEXT】ユーネクスト動画配信を使ってみた【レビュー】
ユーネクスト動画を4週間使った感想<U-NEXT>
U-NEXTの解約方法を完全解説(Androidスマホ・パソコン・ iPhone / iOS)2020年4月
★「U-NEXT」31日間無料トライアルを使ってみる
※U-Nextはこちら
鑑賞方法、使い方
U-NEXTの映画やドラマの鑑賞方法は、
パソコンでU-NEXT<ユーネクスト>サイトへアクセスして再生、
スマホやタブレットでU-NEXT公式アプリをダウンロードする、
U-NEXT TV
光BOX+
のどれか。
AmazonのFire TV StickでU-NEXTが見れる
U-NEXT公式サイトでは大々的に案内されてはいませんが、
Amazonの映像機器であるFire TVシリーズでも再生可能。
AmazonのFire TV Stickは各種アプリがインストールできるようになっており、
これらはFire TVシリーズ専用アプリ。
この中に「U-NEXT(ユーネクスト)」公式アプリがあります。
このU-NEXTアプリをインストールすることでFire TV Stickでも
U-NEXTの動画サービスを利用できるようになるという仕組み。
(販売終了になったボックス型のAmazon Fire TVも同じ)
仕組みとしてはスマホやタブレット端末と同じですね。
アプリをインストールして使う、アプリ経由での利用ですので。
U-NEXT動画をFire TV Stickで使ってみた
U-NEXT動画をFire TV Stickで使ってみました。

Fire TV Stickを起動させて、「アプリ」の項目へ。
↓

アプリ「U-NEXT(ユーネクスト)」を選択しダウンロード、
インストールする。
↓

インストールできたらU-NEXTを起動する
↓
U-NEXTホーム画面になりますが、利用にはログインが必要。(初回のみ)
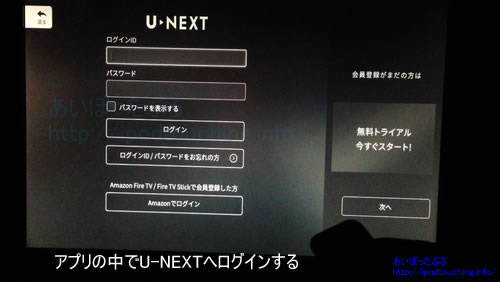
実際に管理人のU-NEXT動画アカウントを使ってログインしました。
Fire TV Stickリモコンで操作し、画面上のソフトキーボードで
文字入力して、IDとパスワード入力。
一度入力すれば、Fire TV Stickのホームに戻っても、
電源を切っても記憶されていますので面倒がありません。
二回目からはすぐに観れます♪
作品タイトルを探す、検索の使い方
画面全体の構成がAmazonのFire TVそっくり似ていて
わかりやすいし、快適。
左側がメニューになっているので国内映画、海外ドラマ
といった感じでジャンル選択。
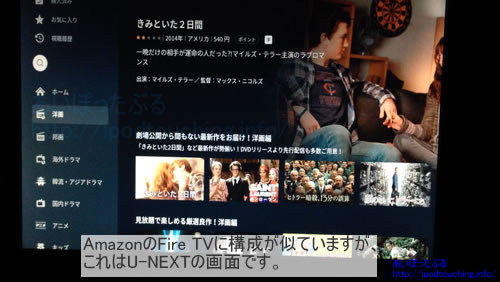
メニューの上のほうに虫眼鏡マークがあり、そこが検索。
ジャンル一覧からも選べますが、文字入力で直接タイトルを
検索できる。
リモコンで操作し、画面上のソフトキーボードで文字入力。
文字入力の使い方
ちょっとわかりにくいのが文字入力の使い方。
当然、このシンプルなリモコンで操作するわけです。
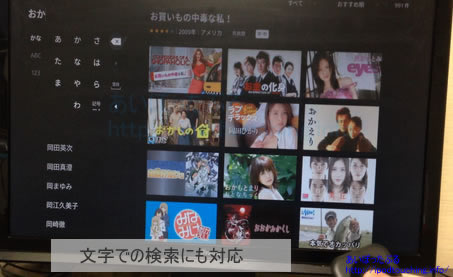
画面上のソフトキーボードに「あかさたなはまやらわ」と、
文字が並んでいますので、
リモコンの上下左右操作で移動して、文字入力していく。
入力したい文字の上で、リモコンの決定ボタンを押せば
選択決定で入力されます。
わかりにくいのが「あかさたな」など先頭以外の文字入力。
例えば「え」を入力する場合は、「あ」上でリモコン決定ボタン
を押して選択した後、そのまま3回連打してください。
あ→い→う→え、となって、そこで移動すれば「え」が残ります。
小さい「ぉ」なんかも、あ行の中に入っています。
「あ」から、ひたすら連打してください。
ポチポチ、ポチポチ・・・と、ひたすら
連打したり、移動して文字を入力していく作業。
作品タイトル名や俳優名・女優名で検索できるのは便利ですが、
文字入力の方法自体が面倒。
それでも、文字を入力するたびに、
文字から予測される候補の一覧が下段に表示されますから、
その予測候補一覧の中からタイトルや名前を選択して決定すればよい。
必ずしも作品名を最後まで入力しなくても大丈夫です。
アプリ版のFire TV StickリモコンでU-NEXTを使えるか?
※追記)この記事では、付属の物理リモコンを使っていますが、
Fire TV StickにはAmazonが公式としてリリースしている
アプリ版のリモコンがあります。
スマホやタブレット端末にインストールして使うリモコン、リモコンアプリ。
※追記)
リモコンアプリを使ってFire TV StickでのU-NEXTを操作できますが、
アプリ内、スマホの画面に出現するソフトウェアキーボードは使えませんので、
付属の物理リモコンと同じように文字入力するだけ。
音声検索もAmazonプライムビデオの検索結果になりますので、
U-NEXTでは声で入力する方法も使えません。
つまり、アプリ版リモコンを使ったとしても、
Fire TV Stick 画面上のソフトキーボードを上下左右の方向で移動して、
ポチポチと文字入力して検索することになります。
付属の物理リモコンと変わらない操作、同じ使い方をするしかない。
【動画】「U-NEXTをFire TV Stickアプリ版リモコンで使ってみた(文字入力・音声検索)」
スムーズな再生、映像きれい
作品を見つけたらリモコンの決定ボタンで、その作品の
詳細説明の画面に変わります。
そこで再生を押せば再生開始。
ほんの少し数秒待つだけですぐに再生が始まります。
リモコンで好きな再生位置まで早送り、戻しができ、
この移動もとてもスムーズで快適。
映画やドラマの映像もとてもきれい♪
まとめ U-NEXT動画をFire TV Stickで観る
これまでU-NEXTの動画を観るときはパソコンの ブラウザーが
第一で、なぜかと言えば大画面で観れるから。
しかしパソコンのブラウザーで再生すると映像が酷い。
カクついて途切れ途切れになり見るに耐えないほど。
これではせっかくの映画やドラマが楽しめません。
有料サービスとしてはむしろ失格でした・・・・・。
Google chromeブラウザですが、一時期、U-NEXTは使えない
ことになってましたので、そのあと再生可能になって、
その関係もあるのかもしれません。
chrome以外の他のブラウザならまだマシでしょうか?
その点、U-NEXT公式アプリがあるので、まだ困らなかった。
スマホやタブレットで鑑賞。
アプリでは問題なく再生可能。 映像もきれいで再生もスムーズ。
でもやはり映画は大画面で観たいなあと、ふと、
Fire TV Stickにアプリがあるのを思い出し、とりあえず
やってみた、それが今回の記事になっています。
しかしこれが大正解。
想像以上にきれいな映像がスムーズに再生できて問題なし。
画面構成、メニューの並びなどもAmazon Fire TVとそっくり
似ているので迷うことなく操作できる、そんなユーザビリティ の点でもよい。
(何気にAndroidアプリの画面構成も似ていていいですね。)
それにしてもU-NEXTの映画やドラマが大画面で、 きれいに見れるなんて、
U-NEXTが進化したのか? Amazon Fire TVが映像機器として優秀なのか?
要因はわかりませんが、ちょっと驚きの発見でした。
(サービスとしては当たり前のことですが^^;)
U-NEXT動画のアカウントがあって、Amazon Fire TVや
Fire TV Stickもお持ちの方は、ぜひ一度お試しください。
—————-
本ページの情報は2016年5月時点のものです。
最新の配信状況はU-NEXTサイトにてご確認ください。
—————-
★Fire TV Stickでも観れる「U-NEXT」
31日間の無料トライアルあります。
→ U-NEXT【公式】31日間無料トライアル◆観るのも読むのも「U-NEXT」ひとつ。
※U-NEXT【公式】へ
新登場 Fire TV Stick – Alexa対応音声認識リモコン付属 | ストリーミングメディアプレーヤー
※2020年発売Fire TV Stick(第三世代)はこちら
関連記事
AmazonプライムビデオとNetflixが人気の理由は?動画配信アンケート(2021年7月)



