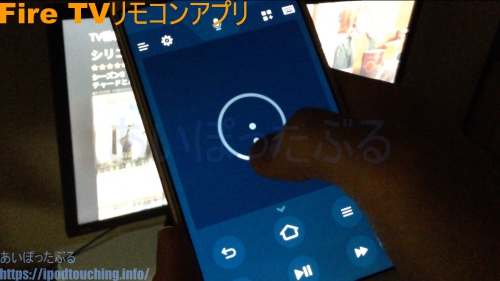Kindle電子書籍リーダーのホーム画面が開かない不具合になりました。
故障かと思いましたが、リセットすることで問題解決。
Kindle端末のリセット初期化の操作方法を解説いたします。(動画あり)
※この記事では2014年モデルKindle電子書籍リーダーで操作確認しています。
2018年モデルでメニューからの再起動・リセット操作はこちらの記事へ
Kindle Paperwhite(2018)の初期設定まとめ・便利な使い方
目次
不具合発生、スワイプしてもホーム画面が開かないトラブル
管理人の使っているKindle電子書籍リーダーは、
2014年モデル、この機種としては初代。
(※現在Amazonで販売中のKindleは後継機種。)
購入から4年ほどになりますが、
故障することなく問題なく正常に使えていました。
先日、いつも通りロック画面にパスワードを入力して、
Amazonのスリープ画面になり、スワイプしたのですが、
ホーム画面に切り替わりません。
ホームが開かない状態。
初期化するしかない状況
念のため、パスワードを丁寧に再入力してみたり、
時間をおいてから試してみたり、
電源ボタンを長押しして再起動できないかと試してみたり、
いろいろ行いましたが、どれも改善なし。
電子書籍専用端末は、できる操作が限られている、
端末の挙動からわかる情報も少なくて、
再起動のやり方や再起動しているのかすらわかりにくく、
トラブルに陥ったときに困ります。
今回の症状が故障か単なる一時的な不具合かはわかりませんが、
ホーム画面が見れない以上、操作不能で、
全く使えない、使いものにならない端末になってしまいました。
お手上げ状態ですので、初期化するしかない、
という結論に至りました。
(※リセットの前に、先に再起動を試したほうがよいと思います。
下部に再起動への操作方法解説あり。)
リセット初期化時の注意点
リセット操作、初期化時の注意点ですが、
端末内のデータが全て消去され消えて、
工場出荷時の状態に戻りますのでご注意ください。
→購入直後の状態に戻る
・WiFi設定消える
→再度WiFi接続設定する
・Amazonアカウント紐付け無し
→改めて端末にアカウント登録する
・ダウンロード済の本消える
→本のダウンロードし直し
・ロック設定削除
→画面ロックを再設定する必要
しかし、スマホ、タブレット端末、パソコンに比べて、
Kindle端末の場合は、何かのデータを保存している
ということはほとんどないでしょうから、
困る人はあまりいないでしょう。
あるとすれば、パソコンからコピーしたPDFファイル、
例えば自炊の本とか。
それもパソコンには元データが保存してあるでしょうから、
初期化後にコピーし直せばよいだけですね。
なお、Amazonで購入したKindle本やコミックなどは、
Amazonのクラウドに残っていますので、
消えることはなく買い直す必要はありません、
ご安心ください。
端末の中では本のデータが消去され無くなりますので、
改めてクラウドから端末へダウンロードして入れる
ということになります。
Kindle端末のパスワードを忘れたときもリセット
正しいパスワードを忘れてしまった場合も、
端末をリセット初期化するようにと、
Amazon公式ヘルプで案内されています。
次に説明しますが、パスワード入力の画面から、
リセット操作ができるのです。
Kindle端末のリセット操作方法【初期化】
Kindle端末のリセット操作方法、初期化の方法は
以下の通り。
(Kindleシリーズ全て共通操作)
Kindle Paperwhite,Kindle Paperwhite マンガモデル,
Kindle Oasis,Kindle Voyage,
Kindleのパスワードを忘れてしまいました

1)
パスワードの入力フォームをタップします。
2)
111222777と入力して、OKをタップします。
Kindle端末をリセットするには、
パスワード入力画面の数字入力で、
「111222777」と入力する。

最後に[OK]をタップしなければ初期化は始まりませんので、
慌てることはありません。
しかし、[OK]をタップした後は、
自動的に初期化動作が進みますので止められません、
端末内の設定やデータは全て消去されます、
ご注意ください。
なお、正しいパスワードがわかっている、
ホーム画面が見れる状態であれば、
メニューからリセット操作できます。
(次の項目で解説いたします。)
動画
「【初期化】Kindle端末が開けない不具合でリセット操作【使い方】」
ホーム画面のメニューからリセット【初期化】
ホーム画面が使える状態で初期化したい場合、
メニューからリセット操作できます。
Kindleをリセットする

1)
ホーム画面から、メニュー、設定の順に選択します。
2)
再度メニューをタップし、リセットをタップします。
操作方法のポイントは、
2回メニューをタップすること。
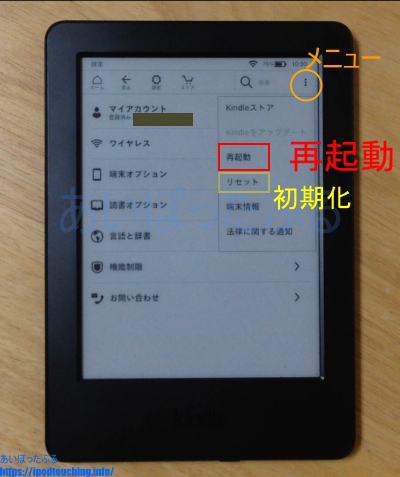
管理人の場合は、そもそもホーム画面が見れなかったので、
パスワード入力からリセットしましたが、
ホーム画面が使えている場合で、
何らかの事情で初期化したいのでれば、
メニューからリセット操作すればよいでしょう。
例えば他人にあげる譲渡する、
オークションやフリマや買取り中古店舗に売るなど売却時、
リセット初期化しておくべきでしょう。
無論、そうであってもパス数字入力からの
リセット操作も可能、同じ動作になります。
(画面ロック設定している必要がありますが。)
改めての初期設定、Amazonアカウント登録
リセット操作しますと、自動的に初期化が始まり、
2分余り待ちました。
端末のデータ量でも違いがあるのかもしれませんが、
数分間は待ってみてください。
その間は明らかに見たことがない画面、
木のそばで人が読書しているKindleのイラストが
画面いっぱいに表示されますので、
端末が特別な動作をしていることが視覚的にわかります。
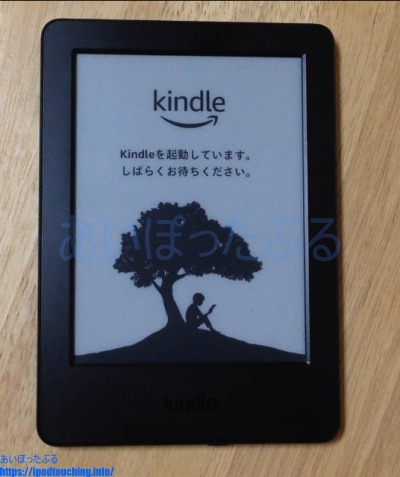
数分間の初期化の動作が終わると、
言語選択の画面になりますので、
「日本語」(右下)をタップ。
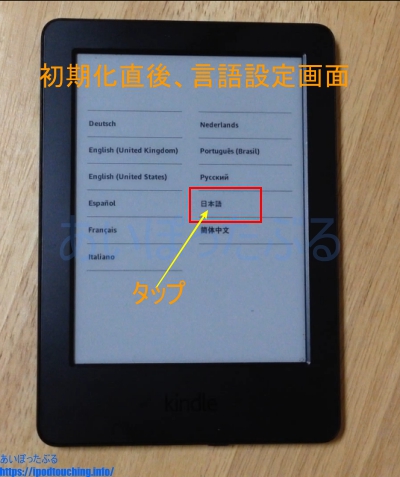
またしばらく設定になります、
1分ほど待つ。
このときも読み込みバーが表示されて、
特別な動作をしていると視覚的にわかる。

終わると、WiFi接続を案内されますので、
改めてWiFi設定、インターネットに接続してください。
この辺りは購入直後の初期設定と同じ、
以前に一度やったことがあるはずです。
Kindleの登録、Amazonアカウント紐付け
WiFiに接続すると、「Kindleの登録」という画面になり、
Amazonアカウントに登録するよう案内されます。
いわゆるAmazonアカウント紐付け。
この端末の所有者として登録するのです。
[既存のAmazonアカウントに登録]をタップし、
メールアドレスまたは電話番号、
そしてパスワードの2項目を入力します。
ここではAmazonのお買い物で使っているアカウントの
メールアドレスとパスワードを入力する。
登録し終わりますと、
スマホにkindleアプリを送信しましょう、
Kindle操作方法の簡易説明などが表示されますが、
次へ、次へ、と進めていけば、
自分のアカウントで登録したホーム画面が開きます。
これで初期化リセット操作は全て完了です。
ロック画面の設定方法
初期化後はロック画面の設定自体も削除されていますので、
改めて画面ロックのパスワードを設定する必要があります。
[ホーム画面]
メニュー(右上■縦3つ)をタップ
[設定]をタップ
[端末オプション]をタップ
[端末のパスワード]をタップ
パスワードを入力して作成する。
ここでのパスワードとは、
Kindle端末のロック画面を解除するときのもの。
数字を自分で決めて、設定しましょう。
ロック画面の解除
画面ロックを設定すると、
待機状態でロックがかかっています。
ロック画面解除の操作方法。
Kindle端末スリープ待機状態にて、
電源ボタンを押す(物理ボタン)
パスワード入力の画面が表示
数字を入力する
[OK]をタップ
Amazonのスリープ画面
スワイプ(横スライド)
ホーム画面が表示される
正しいパスワードを入力しても、
Amazonのスリープ画面に戻り、
画面の様子が変わらないので戸惑いますが、
その状態からスワイプするという
二段階の解除操作になっています。
間違えやすい、わかりにくい。

ちなみにパスワードが間違っていると、
「パスワードが正しくありません」
と表示され、
再度パスワード入力を求められるので、
わかります。

Kindle端末の再起動への操作方法
Kindle端末に不具合があった場合、
一番最初に端末の再起動を行って不具合の解消を試みる。
再起動は以下のように操作します。
Kindleを再起動する

Kindle Paperwhite(第5世代)以降のKindle電子書籍リーダーを再起動するには、次の操作を行います。
電源ボタンを長押しします。7秒間押し続けると、電源ダイアログボックスが表示されます。
再起動をタップします。
注: 電源ダイアログボックスが表示されない場合、電源ボタンを40秒間長押しすると、Kindleを再起動できます。
電源ボタン長押しで再起動できるのですが、
この挙動も知らなければわかりにくいと思います。
![Kindle端末[電源]ポップアップから再起動操作](https://ipodtouching.info/wp-content/uploads/2018/12/kindlereset_re01.jpg)
電源ボタンを7秒の長押しで
画面中央に電源のポップアップ画面、
[キャンセル][再起動][画面オフ]
が表示されるので[再起動]をタップ。
表示されない場合は、
電源ボタンを40秒以上押し続けて強制再起動。
再起動中は、明らかに見たことがない画面、
木のそばで人が読書しているKindleのイラストが
画面いっぱいに表示される。
(リセット中と同様の画面)
なお、メニューから再起動する操作方法は、
メニューからリセットする操作方法とほぼ同じ流れでできます。
前項をご参照ください。
Kindle電子書籍リーダーのトラブルシューティング
画面がフリーズしたり、
コンテンツが正常にダウンロードできない場合、
再起動で問題が解決することがあるという。
あるいは、端末の動作が重い、何らかの不具合が見られる、
そういったときも上記の操作方法で再起動を試しましょう。
再起動をしても問題が解決しなければ、
端末の充電をして、
充電ランプの色が緑色に変わり、
満充電になったら、改めて再起動を試す。
これで問題が解決しなければ、
端末のリセット(初期化)を行う。
リセットよりも先に、再起動を試すのです。
これがAmazonの公式ヘルプによる案内です。
リセット初期化で問題解決できないとは思えませんが、
そうであればAmazonカスタマーサポートへ
お問い合わせするしかありません。
なお、端末の再起動については、
端末内のデータや設定は残りますので、
気軽に行ってもよいと言えます。
動画
「【再起動】Kindle端末のトラブル解消【使い方】」
Kindle電子書籍リーダーとKindle電子書籍サービス
Kindle電子書籍リーダーは白黒画面の電子書籍専用端末で、
Amazonの電子書籍サービスKindle(キンドル)と同じ名称ですが、
今回の記事の内容は端末のほうです。
2018年12月現在のKindleシリーズは三端末が販売されており、
「Kindle Paperwhite」「Kindle Oasis」「Kindle」
というラインナップ。
今回操作しているのが端末Kindleになります。
Kindle、電子書籍リーダー、Wi-Fi、4GB、ブラック、広告つき
色違いのホワイト。
Kindle、電子書籍リーダー、Wi-Fi、4GB、ホワイト、広告つき
上位機種はこちら。
Kindle Paperwhite、電子書籍リーダー、防水機能搭載、Wi-Fi 、8GB、広告つき(Newモデル)
最上位機種。
Kindle Oasis、電子書籍リーダー、防水機能搭載、Wi-Fi、8GB、広告つき
電子書籍の対象本が読み放題
Kindle Unlimited 無料体験はこちら
Prime Reading 本読み放題含む
プライム会員 無料体験はこちら
Amazonの聴く本、朗読本「Audible(オーディブル)」
プロのナレーターが朗読した本をアプリで聞ける。
「Audible(オーディブル)」無料体験はこちら
関連記事
Kindle Paperwhite の時刻表示がおかしいなら時刻設定と再起動
【新型】Kindle(2019・第10世代)を発表。最下位の電子書籍リーダーまさかのフロントライト搭載
Kindle電子書籍リーダー端末まとめ比較
【Kindle本】「ライセンスの制限に達しました」を「コンテンツと端末の管理」で対処する方法
Kindle Unlimited の使い方、利用を終了(Fire/kindle/PC/Android/iOSアプリ)
【不明なクレジットカード請求】「AMAZON DOWNLOADS 980円」の正体はKindle Unlimited 読み放題だった