Kindle本を端末にダウンロードしようとしたところ、
「ライセンスの制限に達しました」といった警告が表示されて
ダウンロードできない。
そんなときは「コンテンツと端末の管理」で対処する方法があります。

目次
- 「ライセンスの制限に達しました」のライセンス上限とは?
- 対処法はダウンロード済の本を削除
- 端末から手動で本を削除するメリットとデメリット
- コンテンツと端末の管理の使い方
- 端末内にダウンロード済の本を全て削除する方法(コンテンツと端末の管理)
- 端末を登録解除する方法(コンテンツと端末の管理[登録の解除])
- 端末からの操作で登録解除、アプリ削除する
- 本をひとつひとつ削除する方法(コンテンツと端末の管理)
- Kindle Unlimited の本にもライセンスの制限あり
- 【Kindle本】「ライセンスの制限に達しました」を「コンテンツと端末の管理」で対処する方法 まとめ
- 購入済みのKindle本を完全削除してしまった場合
「ライセンスの制限に達しました」のライセンス上限とは?
Kindle本を購入した後、FireタブレットやスマホのKindleアプリなどに
その電子書籍をダウンロードするわけですが、
同時にダウンロードできる端末の台数に制限がある。
これがライセンス制限。
ライセンスの上限数は6台までということが基本のようですが、
出版社によっても異なるようです。
5台までの本もあるかもしれない。
「ライセンスの制限に達しました」というメッセージとともに
ダウンロードできないということは、
既に最大数に達している、次の1台で越えてしまうということになります。
制限がかかる端末としてカウントしていくのは、
Kindle本を読める全ての端末が対象。
Fireタブレット、Kindle電子書籍リーダーなど合算。
Androidスマホ/タブレット、iOSのiPhone/iPadも、
Kindleアプリをインストールして
該当のkindle本をダウンロードしていればその数に入ります。
対処法はダウンロード済の本を削除
「ライセンスの制限に達しました」というメッセージの中で
購入という案内も表示されます。
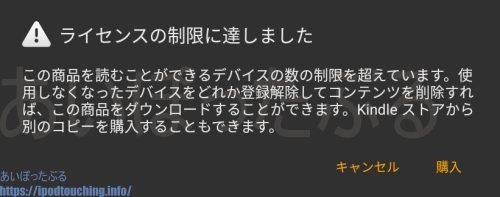
もう一度追加で購入することで、ライセンスが増え、
使える端末数も2倍に増えますが、
同じ本に重複して二回目の支払いをすることになりますので、
どうしてもそうしなければいけない事情がない限り、
二度目の購入をする必要はない。
ライセンス制限になった後の対処法としては、
既にダウンロード済の端末のいずれかから、
該当の電子書籍を削除すれば、1枠空くので、
新たに他の端末でダウンロード可能になるというだけ、簡単。
2端末で削除すれば2枠空く。
全部削除すれば元のライセンス数6に戻る。
いずれかの端末から削除した後、
改めてライセンス制限された端末で試してみれば、
今度は問題なく端末にダウンロードできる。
再購入の必要はありません。
では、このダウンロード済の本を削除して、
ライセンス制限を解除するための具体的な対処法としては
どうすればよいのか。
そのヒントとして操作方法を以下に解説いたします。
端末から手動で本を削除するメリットとデメリット
FireタブレットやスマホなどのKindleアプリの中にある
ダウンロード済の本について、その端末を操作して
ライセンス制限にかかった本を探し出して削除する。
これが一番、明確でわかりやすく、単純な操作方法。
<Fireタブレット>
[本]の[ライブラリ]画面で、
端末から削除したい本を長押しで選択して
ゴミ箱ボタン(右上)をタップ。
もしくは
ホーム画面で、
[端末から削除]をタップ
[ライブラリ]をタップ
[ダウンロード済]をタップ
端末から削除したい本を長押しで選択して
メニューボタン(●縦3つ・右上)をタップ。
[アイテムを削除]をタップ
但し、デメリットもある。
FireタブレットやAndroidスマホ/タブレット、iPhone/iPad
など端末を多数所有している場合、
そもそもどの端末にダウンロードしたかわからない。
例えば所有している端末が20台、30台とあれば、
全部見ていくのは膨大な時間がかかる。
的確に必要な6台だけを選ぶのも難しい。
古い端末の場合、どこに収納したのか置いたのか?
物理的に端末を探すことからはじめなければ
いけないかもしれない・・。
ある程度、端末ごとのコンテンツ状況を把握していたとしても、
1端末内に大量の本をダウンロード済であると、その中から
いくつかの削除したい本だけを探して削除実行、
その繰り返し、というのは手間になる。
現在も使っている端末に関しては、
端末上で上記の操作方法を行い、
ライセンス制限になった本を見つけ出して、
手動でコツコツと削除していくほうがよい。
コンテンツと端末の管理の使い方
コンテンツと端末の管理を活用することをご提案します。
自分の全ての所有端末(登録済み端末)や、
その端末にダウンロード済の本を
一覧で把握して、削除など操作ができる。
この便利な「コンテンツと端末の管理」の使い方は以下の通り。
パソコンなどブラウザーでAmazonの公式サイト
www.amazon.co.jp へアクセスし、
サインインしておく。
右上[アカウント&リスト]をクリック(タップ)
![Amazon[アカウント&リスト]](https://ipodtouching.info/wp-content/uploads/2019/03/acal_amaazon.jpg)
ポップアップが表示される。
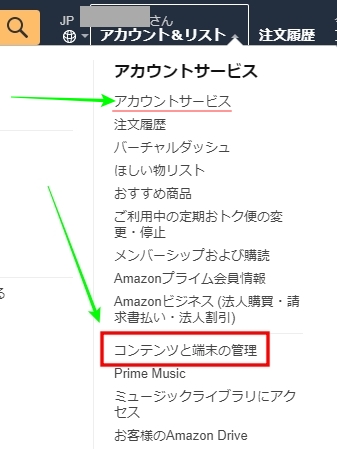
[コンテンツと端末の管理」(中段)をクリック。
もしくは、
ポップアップ内の最上段にある
[アカウントサービス]をクリックすると、
「アカウントサービス」専用画面に遷移するので、
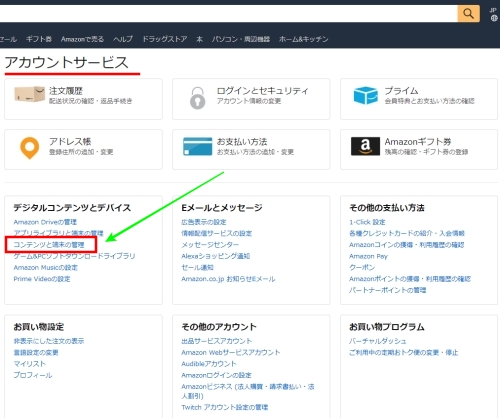
(デジタルコンテンツとデバイス)欄(左中段)にある
[コンテンツと端末の管理]をクリック。
(再度ログイン画面が表示されたら、
ログインする)
「コンテンツと端末の管理」専用ページとなる。
この「コンテンツと端末の管理」ページの中では、
購入済み・利用中の電子書籍や、
Fireタブレット・Knidleアプリ使用の端末が一覧で表示され、
各種メニューから操作ができる。
端末内にダウンロード済の本を全て削除する方法(コンテンツと端末の管理)
既に使っていない古い端末や、
使ってはいるがKindleとしては使わない端末に関しては、
ダウンロード済の本を全て削除しておくとよい。
端末内にダウンロード済の本を全て削除する方法は以下の通り。
※本がアカウントから完全削除されますので、
この操作はするべきではありません。
コンテンツと端末の管理の画面で
上部の[端末]タブをクリック。
端末一覧の中から、
該当端末の先頭にある四角(アクション)をクリック。
ポップアップ表示になりますので、
「デバイスのコンテンツを見る」をクリック
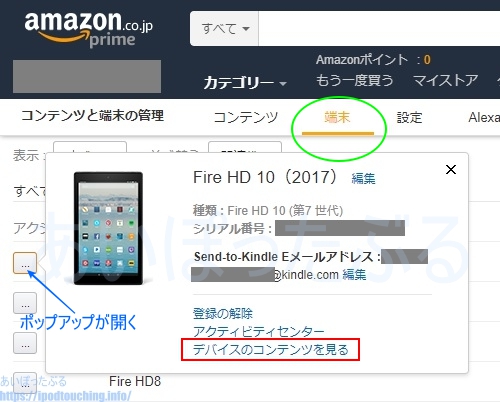
この端末にダウンロード済の本だけが一覧で表示される。
上部の[すべて選択する]をクリック。
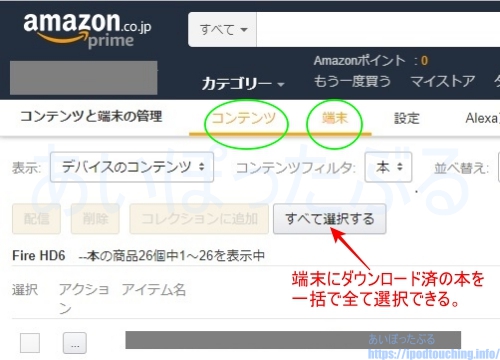
上部の[削除]をクリック
(※完全削除になります)
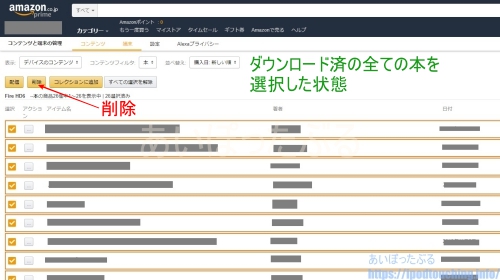
ダウンロード済の本を削除したとしても、
購入済の本はAmazonのクラウドに残っていますので、
改めてその端末で読みたければ、
再度ダウンロードすればよいだけです、ご安心ください。
特定の端末を選択して、
[デバイスのコンテンツを見る]では、
その端末にダウンロード済の本が確認できます。
しかし、ここで行う操作は、
単純にその本に行う操作と同じになってしまうため、
[削除]にすると、
購入済みの本がアカウントから完全削除されてしまいます。
よって削除するべきではありません。
(次に、問題を解決するための別の方法をご紹介します。)
端末を登録解除する方法(コンテンツと端末の管理[登録の解除])
既に使っていない古い端末や、
使ってはいるがKindleとしては使わない端末に関して、
端末を登録解除するという方法があります。
但し、端末の登録を解除すると、
一旦、その端末でKindleサービスの利用および
コンテンツの購入はできなくなります。
端末を他人に譲渡する場合には登録解除しておいたほうがよい。
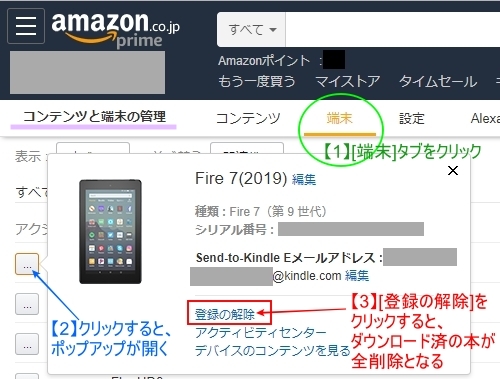
【1】
コンテンツと端末の管理の画面で
上部の[端末]タブをクリック。
【2】
端末一覧の中から、
該当端末の先頭にある四角(アクション)をクリック。
【3】
ポップアップ表示になりますので、
「登録の解除」をクリック。
以前使っていた旧型の古いスマホとか、
どこにあるのかさえわからない端末について、
[コンテンツと端末の管理]から
本を削除する操作はしないで、
登録解除をしてください。
端末ごと登録解除すれば、
その端末内にダウンロード済の本が
全て削除さたことになる。
ライセンス制限の本があるかどうかを
チェックする手間も省ける。
端末の[登録の解除]をしても、
改めてその端末でサインインすれば再度Kindleを使えて、
本も再ダウンロードできますので、
端末内ダウンロード済の本を一度に全削除するなら、
この[登録の解除]が正解です。
(※Amazonカスタマーサポート確認済)
端末からの操作で登録解除、アプリ削除する
端末ごとKindle端末としての登録を解除する操作方法について、
端末側からもできなくはない。
Fireタブレットならリセット(初期化)。
KindleアプリをダウンロードしたAndroidスマホ/タブレット、
iPhone/iPadであれば、
Kindleアプリを丸ごとアンインストールするという手もある。
本をひとつひとつ削除する方法(コンテンツと端末の管理)
端末ごとに、ダウンロード済の本を一覧で確認しながら、
ひとつひとつ削除したい本を探して消す方法。
※本がアカウントから完全削除されますので、
この操作はするべきではありません。
コンテンツと端末の管理の画面で
上部の[端末]タブをクリック。
端末一覧の中から、該当端末の先頭にある四角(アクション)をクリック。
ポップアップ表示になりますので、
「デバイスのコンテンツを見る」をクリック
この端末にダウンロード済の本だけが一覧で表示される。
本一覧の中から、
該当本の先頭から二番目にある四角(アクション)をクリック。
ポップアップ表示になりますので、
「削除」「この本の利用を終了」をクリック
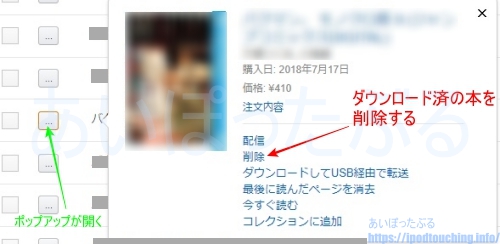
あるいは、
四角(アクション)のさらに左隣にある、
該当本の先頭の四角(選択)で
必要な本を選択してから上部の[削除]をクリック。
(2冊以上の複数選択もできる。)
端末ごと登録削除するのは、少し慎重に考える必要がありますが、
この方法ですとライトな感覚で削除操作できます。
[デバイスのコンテンツを見る]を使うと、
端末内のダウンロード済の本が一覧で見渡せて、
わかりやすくとても便利。
ライセンス制限の件とは関係なくても、
定期的に見ておくと、
現状の端末内のコンテンツ状況が簡単に把握できます。
「商品を削除してもよろしいですか?」
といった最終確認の後、
本が完全に削除され無くなります。
逆に、完全削除をするのであれば、
この操作方法を実行することになります。
Kindle Unlimited の本にもライセンスの制限あり
Kindle Unlimited の本にもライセンス制限があります。
Kindle Unlimited には、
一度に10冊まで借りられるという制限がありますが、
それとはまた別の話。
利用中の1つの本に関して、
同時にダウンロードできる端末の台数に制限がある
ということを意味します。
購入済みの本と同じということ。
ライセンス制限の上限を越えると、
ダウンロードできなくなり、
警告ポップアップ表示になりますので、
今回の記事の方法で対処してください。
なお、Kindle Unlimitedで利用している本の場合、
[コンテンツと端末の管理]における
特定本のポップアップ表示において[削除] は無く、
[この本の利用を終了] になっています。
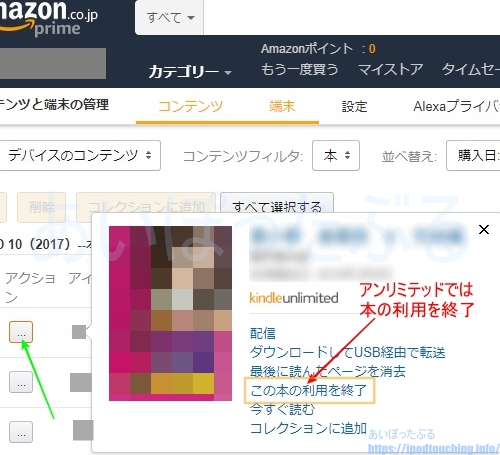
【Kindle本】「ライセンスの制限に達しました」を「コンテンツと端末の管理」で対処する方法 まとめ
ライセンスの制限に達してダウンロードできない場合、
パソコンから[コンテンツと端末の管理]を開き、
端末ごとにダウンロード済の本を一覧で確認すれば、
削除すべき本のダウンロード先の端末を特定できる。
その端末上で操作して本を削除すればよい。
この方法が一番便利。
端末ごとにダウンロード済の本を見れるのがよいのです。
タブレットやスマホで見るよりは、
一覧で見渡せて把握しやすいので、簡単で早く作業できる。
例えば、今使っているスマホなら手元にありますが、
以前使っていた旧型のスマホやタブレット端末の場合、
端末が部屋のどこにあるか探さなければならない。
最悪、見つからないかもしれない。
放置していた端末はバッテリー残量無しでしょうから、
本一冊を削除するためだけのことで
わざわざ充電しなければいけない。
しかもその端末にはダウンロードしてなかったかもしれない。
そう考えますと、コンテンツと端末の管理は、
とても便利で実用性があります。
定期的、あるいは暇なときにでも本の一覧を眺めて、
コツコツ整理しておくのもよい活用法。
なお、今回の操作方法ではライセンスの制限を解除する
ために使いましたが、同様の操作で、
Kindle Unlimited、Prime Reading、
Kindleオーナーライブラリーなどでの
本の利用を終了する操作も可能です。
Kindle本をたくさん読む方、スマホやタブレット端末を
多数所有していらっしゃる方は、ぜひお試しください。
以下、後日追記)
※まとめ
特定の端末内にダウンロードした
kindle本を端末から全削除する場合は、
パソコンのブラウザなどから
[コンテンツと端末の管理]へアクセスし、
端末の[登録の解除]を実行すればできます。
登録の解除を実行しても、
本がアカウントから完全削除されることはありません。
既に何年も使っていなかった端末や、
かなり久しぶりに充電しないと使えない端末は、
この登録の解除するのがよい。
[コンテンツと端末の管理]で、
本を削除しますと、
完全削除になってしまい、
アカウントからそのkindle本が
無くなってしまいます。
購入済みの本が消えて、
ダウンロードできない読めない、
アカウントにその本が存在しない状態になる。
なお、この完全削除については、
[削除]をクリックまたはタップすると、
「商品を削除してもよろしいですか?
削除すると、お客様のアカウントから完全に消去されます。」
という最終的な確認ポップアップが表示され、
[はい、完全に削除します]をクリックするという
二段階の確認が用意されております。
操作を間違えたり、勘違いで
完全削除してしまう可能性は低いのでご安心ください。
今回の記事では、
[コンテンツと端末の管理]
[端末]タブから、
内容を確認したい端末を選んで、
[デバイスのコンテンツを見る]
を参照することによって、
その端末内に
どの本がダウンロードされているか確認できる、
ということをお伝えいたしました。
ご活用いただければと思います。
購入済みのKindle本を完全削除してしまった場合
購入済みのKindle本を誤ってアカウントから
完全削除してしまった場合ですが、
Amazonに連絡すれば元に戻してもらえるとのこと
なのでご安心ください。
(※Amazonカスタマーサポート確認済)
電子書籍の対象本が読み放題
Kindle Unlimited 無料体験はこちら
Prime Reading 本読み放題含む
プライム会員 無料体験はこちら
Amazonの聴く本、朗読本「Audible(オーディブル)」
プロのナレーターが朗読した本をアプリで聞ける。
「Audible(オーディブル)」無料体験はこちら
関連記事
Kindle本がダウンロードできない対処法
Kindle for PC ダウンロード版とブラウザ版の違い(パソコンで読む Kindle)
【Kindleアプリ】音量ボタンでページめくりする設定方法(Android)
ウェブ版「Send to Kindle」が便利。転送やり方と使い方
Amazon請求に身に覚えがない注文履歴や身に覚えのない請求が来たらどうするか
Kindle Paperwhite 防水機能あるが水没させないほうがよい3つの理由
Kindle Paperwhite(2018)の初期設定まとめ・便利な使い方
Kindle電子書籍リーダーが開かない不具合をリセット初期化で解決した┃使い方
Kindle Unlimited の使い方、利用を終了(Fire/kindle/PC/Android/iOSアプリ)
パソコンのブラウザでKindleハイライト部分の一覧を読む方法 ┃Amazon電子書籍の使い方

端末内にダウンロードした
特定のkindle本だけを
その端末からだけ削除する場合は、
端末上で操作するしか方法がありません。
(※Amazonカスタマーサポート確認済)
以下に詳しく解説いたします。