パソコンからKindle電子書籍で引いたハイライト部分の
全て、一覧形式で読む方法の使い方。
目次
Kindleハイライトとは?
Kindleハイライトとは、Amazonの電子書籍サービスの
Kindle本を読書する際に、大事だと思う部分に線を引くこと。
(↑こういうこと)
紙の本で言えば、蛍光ペンで文字をなぞって色をつけるような感じ。
使い方は簡単でハイライトをつけたい部分を
長押ししてなぞって選択するだけ。
さらにそこにメモとして、テキスト入力してコメントを
残しておくことも可能。
以前はKindle端末でハイライトをつけるときに、
指定範囲がうまくつけられませんでしたが、
現在は改良されており、範囲指定を確実に行う、
やり直すことが可能になっています。
使いやすくなった。
今回の記事の内容は、そのハイライトを引いた部分を
一覧形式でまとめて読みたい、あるいは、
パソコンでハイライト部分を扱いたい、という考え。
kindle.amazon.co.jp
パソコンでハイライト一覧を読む方法について
調べてみようと「Kindle ハイライト」と検索すると、
Your Highlights – Kindle本 – アマゾン
https://kindle.amazon.co.jp/your_highlights
のようなURLが表示されますが、
アクセスできないようになっています。
いくつかのブログでも紹介されていますが、
アクセスできないものの、
https://kindle.amazon.co.jp/を入力すると、
本国アメリカのamazon.comにあるkindleページへ転送されて、
ハイライト一覧が読めるという方法がありました。
現在は使えなくなっているようです。
以下の方法を使えば、パソコンでハイライト部分が読めますし、
ブラウザで読むという意味ではパソコンからだけでなく、
タブレットなどでも可能です。
ハイライト一覧をパソコン読む方法
ハイライト一覧をパソコンで読む方法をご紹介します。
(2017年8月時点)
パソコン(ブラウザ)で
1)
Amazonの電子書籍をブラウザで読むための、
Kindle Cloud Readerへアクセス。
Kindle Cloud Reader
https://read.amazon.co.jp/
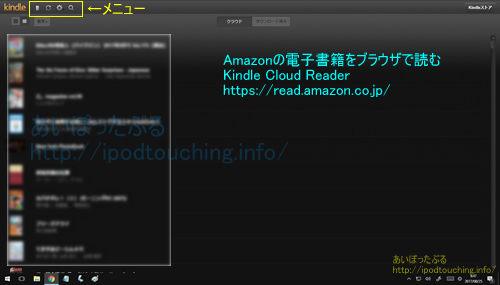
2)
左上にある、一番左のアイコン
「メモとハイライト」をクリック(タップ)
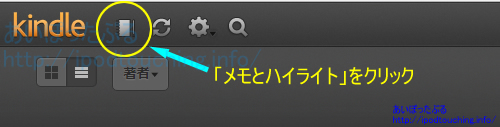
3)
「メモとハイライト」が別ウインドウで開く
「メモとハイライト」の使い方
「メモとハイライト」ページの使い方ですが、
シンプルなので直感的に使えます。
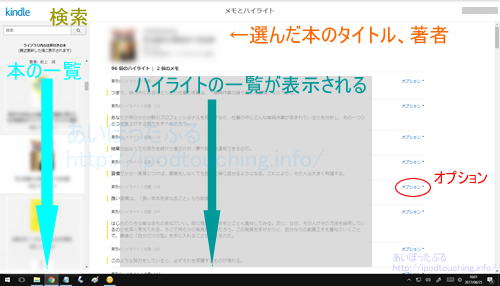
左側に本の表紙やタイトルが並んでいますので、
上下にスライドさせて対象の本を選ぶ。
または、
左上に検索窓がありますので、
本のタイトルか著者名を入力して探すことも可能。
本を選択すると、
右側にその本のハイライト一覧が表示されます。
ハイライトの色が、先頭の四角の色で表示されています。
文字でも黄色のハイライト、青色のハイライト、と記載あり。
各ハイライト部分の
右端のオプションをクリックすると、
・kindleで開く
・メモを追加する
・ハイライトを削除する
という小さなポップアップが表示される。
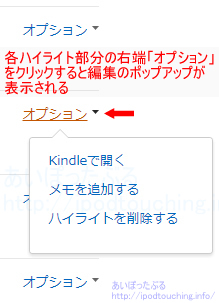
メモを読んだり、その場で改めてメモ入力したり、
ハイライトを削除するなど、編集できます。
(※クリックで拡大)
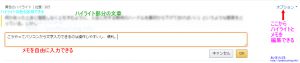
「kindleで開く」は、そのハイライト部分のページを
kindle本で開いてくれる機能ですが、本によっては、
kindle for PC(インストール型)を要求される
ことがあります。
(Kindle Cloud Readerは開けない本があるので)
「メモとハイライト」が超絶便利な8個の理由
★過去に読んだ本のリストとして活用
あくまでハイライトを引いた本のみという前提になりますが、
余程気に入らなかった本を除けば、
大抵1箇所くらいはハイライトを引いているはず。
その意味では、これまで読んできた全ての本、
および著者の名前が一覧でわかるということになります。
過去に読んだKindle本を、別途メモやEvernoteなどで、
記録していなかった人には貴重な資料になるはず。
★Kindle Unlimitedにも対応
こんなに便利な機能はAmazon Kindleサービスで
購入済みの本でしか使えないと普通は考えます。
なんとKindle Unlimited(読み放題)の本でも
同じ機能が使えるのです。
加えて、既に本の利用を終了した作品までもハイライト閲覧できる。
なんて素晴らしいのでしょう。
★過去に読んだ本を全て読むに近い
過去に読んできた本を全てもう一度読むというのは不可能。
しかし、一覧になったハイライト部分だけなら
読了した全ての本に目を通せると思いませんか。
ハイライト部分=その本の全て、ではありませんが、
自分にとって意味のあった部分だけが把握できれば、
その本の全容をほぼ把握できたとも言えるでしょう。
つまり過去に読んだkindle本を全て読むような状況
を実現できる。
★勉強になる
ハイライトは、重要だと思う部分に線を引いたわけです。
それが仕事の本であれ、趣味の本であれ、間違いなく
自分自身にとって重要な意味を持つお言葉。
それらを一覧形式で読むのですから、勉強になる。
人生の英知の塊と言っても過言ではありません。
しかも自分だけのバイブル。
お金を払っても、どこに行っても他では手に入りません。
★メモの入力
本を読んでいるときにハイライトは積極的に引いても、
メモはあまり入力しないという人もいるはず。
管理人もそうですが、白黒画面のKindle端末ですと、
動作が鈍いので、文字入力はあまりしたくありません。
パソコンからメモが入力できるとなれば、
物理キーボードと大きい画面で簡単に入力できて便利。
入力方法の問題だけでなく、時間が経過して、
後から気づくことも多々あるわけですから、
追記していくのもよい。
★ハイライト・メモの再編集
不要だったと思うハイライトや間違えて引いたハイライトを
削除したり、端末で入力したメモを改めて編集できる。
これもパソコンからだと操作性の面から言っても便利です。
★ハイライト部分の保存
「メモとハイライト」の画面をスクリーンショットで画像保存したり、
Evernoteに保存するというアイデアも考えられます。
テキストとしてコピーペーストすれば、
メモ帳やWordなどにも簡単に保存できます。
★ブログに引用転載
ハイライト部分をテキスト形式でコピペするだけで、
ブログでの書評をする際の引用が簡単に行えます。
パソコンでKindleハイライトを読む まとめ
Kindleの「メモとハイライト」一覧表示を
パソコンで使ってみて、
便利すぎて驚いたので記事にしてみました。
パソコンですので操作が快適で、視認性や自由度も高い。
他ソフトやアプリとの連携も含めて
いろいろな発展、活用方法が見いだせます。
何よりも内容のほうですね。
連続で読んでいくハイライト部分、
ある意味これ自体がコンテンツとも言えます。
もはや宝の山のレベル。
個人的には Kindle Unlimitedで利用済みの本までも
ハイライトが読めることに感動すら覚えました。
大袈裟な表現だとお思いかもしれませんが、
試しに「メモとハイライト」を開いてみてください。
kindle本をたくさん読んできた人ほど
その意味を実感できることでしょう。
電子書籍の対象本が読み放題
Kindle Unlimited 無料体験はこちら
Prime Reading 本読み放題含む
プライム会員 無料体験はこちら
Amazonの聴く本、朗読本「Audible(オーディブル)」
プロのナレーターが朗読した本をアプリで聞ける。
「Audible(オーディブル)」無料体験はこちら
関連記事
Kindle for PC ダウンロード版とブラウザ版の違い(パソコンで読む Kindle)
【Kindle本】「ライセンスの制限に達しました」を「コンテンツと端末の管理」で対処する方法
Kindle本がダウンロードできない対処法
Kindle Unlimited の使い方、利用を終了(Fire/kindle/PC/Android/iOSアプリ)
【Kindleアプリ】音量ボタンでページめくりする設定方法(Android)
【不明なクレジットカード請求】「AMAZON DOWNLOADS 980円」の正体はKindle Unlimited 読み放題だった
KindleやKindle Paperwhiteで漫画読みにくい理由
Audible(オーディブル)【Amazon】オーディオブックを使ってみた
Audible オーディブル解約方法はAmazon公式サイトから
Kindle電子書籍リーダー端末まとめ比較

