Kindleアプリで本を読んでいるときに、
音量ボタン(ボリュームボタン)で
ページめくりする
設定方法と使い方について解説します。
(動画あり)
目次
動画「Kindleアプリ「音量ボタンでページをめくる」設定」
「Kindleアプリ「音量ボタンでページをめくる」設定 #Shorts」
音量ボタンでページめくりする設定方法(Kindleアプリ)
Android の Kindleアプリにおいて、
音量ボタンでページめくりする
設定方法は以下の通り。
読書中に画面をタップ
(メニューが開く)
上部メニューの [Aa] をタップ
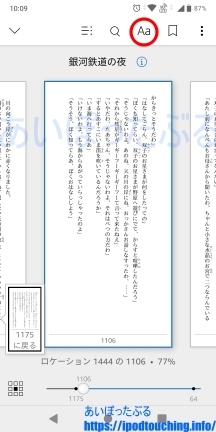
(下部から読書設定メニューが開く)
タブ [その他] をタップ
メニューを上方向に伸ばして開く
(または上辺タップ)
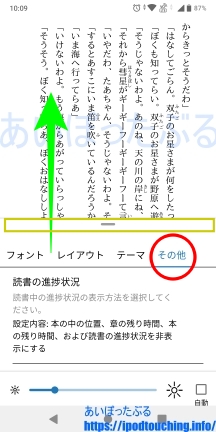
[音量ボタンでページをめくる] をタップ
(ON/OFFの切り替え)
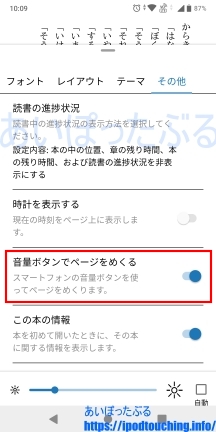
わかりにくいのが、
下部から開く読書設定メニューが
上方向に伸びて開くこと。
上方向へスライド操作するか、
もしくは、
上部に[━]がありますので
この上辺をタップしても伸縮します。
タブ [その他] も、わかりにくいですが、
ウインドウが上へ開くのがもっとわかりくい。
もしかしてAmazonが意地悪で
わざと見つけにくい所に隠してるのでは?
とさえ思ってしまいました・・・。
ちなみに、この下部から開く
読書設定用メニューでは、
画面の明るさ、
フォント:文字の大きさや種類、
レイアウト:背景カラー、マージン、
間隔、ページの向きを固定、
テーマ、読書の進捗状況、
時計を表示する、この本の情報、
などの設定もできます。
以前の古い設定方法(Kindleアプリ)
※こちらは2020年1月時点、古いバージョンでの設定方法。
Kindleアプリ(Android)を起動
(※インストールしていない場合は、
Google Playからダウンロード)

最下部メニュー[その他]をタップ
![Kindleアプリの最下部メニュー[その他]](https://ipodtouching.info/wp-content/uploads/2020/01/kindle_app_android_setting60_01.jpg)
[読書の設定]をタップ
![[読書の設定]・(Kindleアプリ)](https://ipodtouching.info/wp-content/uploads/2020/01/kindle_app_android_setting60_02.jpg)
[音量ボタンでページをめくる]をタップ
![[音量ボタンでページをめくる]・(Kindleアプリ)](https://ipodtouching.info/wp-content/uploads/2020/01/kindle_app_android_setting60_03.jpg)
[音量ボタンでページをめくる]に
チェックマークが入るとON。
動画「【Kindleアプリ】音量ボタンでページをめくる【設定・使い方】」
デフォルト設定ではチェックが無い空欄で
OFFになっており、
ボリュームボタンでのページめくりは使えません。
設定変更が必須となります。
![[音量ボタンでページをめくる]ON・(Kindleアプリ)](https://ipodtouching.info/wp-content/uploads/2020/01/kindle_app_android_setting60_04.jpg)
音量ボタンでページめくりする使い方(Kindleアプリ)
使い方ですが、上記の設定を行った後、
Kindleアプリで本を開いて読む状態にします。
そこでスマホの端末側面についている
物理ボタンであるボリュームボタンを押すと
ページめくりになります。
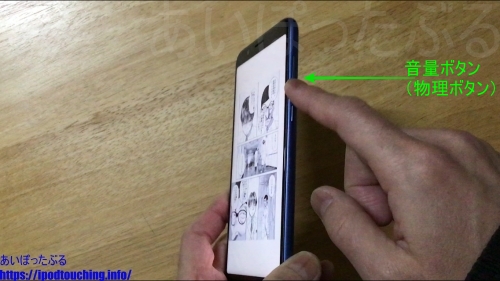
音量ボタンでの本ページめくり操作方法
音量ボタンでの本ページめくり操作方法ですが、
ボリュームを下げる下ボタンで
次のページに進む(左ページへ)、
ボリュームを上げる上ボタンで
前のページに戻る(右ページへ)
と機能します。
Kindleアプリ(Android)で本を開いて、
- ボリュームボタン下を押す
→ 次のページに進む(左ページへ) - ボリュームボタン上を押す
→ 前のページに戻る(右ページへ)
なお、設定ONであっても、
ページめくりの基本操作は設定OFF時と同様であり、
通常の使い方、タッチ操作でもページめくりできる。
音量ボタンでボリューム調整できない?
[音量ボタンでページをめくる]が
設定OFFの場合、Kindle本の読書中も
音量を調整する音量ボタンとして機能します。
設定ONの場合、読書中だけページめくりボタン
として機能するようになり、音量の調整はできません。
本を開いていないときは音量調整機能となる。
[音量ボタンでページをめくる]
(※読書中の動作)
- ON
→ ページをめくり(音量調整できない) - OFF
→ 音量調整(ページをめくりできない)
すなわち、音量ボタンで音を大きくしたり
小さくしたりできない場合、
この「音量ボタンでページをめくる」設定が
ONであることが原因の可能性があります。
OFFにすれば解決します。
Kindleの本読みをする方。読書中に音量ボタンでボリューム調整したい
のであれば、
「音量ボタンでページをめくる」
設定はOFFにしておきましょう。タップやスワイプ操作でページめくり
すればよいだけです。
ページめくり基本操作
Kindleの本を読むときのページめくり、
基本操作は、画面左端(右端)をタップ、
もしくは、
画面上で右方向(左方向)へ、
スワイプすることで次のページへ進む、
前のページへ戻る。

Kindleアプリ、Fireタブレット、
Kindle電子書籍リーダー、
どの端末も共通の操作になります。
音量ボタンでページめくりを上手にするコツ(使い方)
音量ボタンでページめくりするコツですが、
スマホを右手あるいは左手で持ち、
その持った手の指で操作するのが上手な使い方。
空いているほうの手の指を持ってきて
ボリュームボタンを押しても問題ありませんが、
それですとタップやスワイプと余り変わらず、
活用しきれていないのではないでしょうか。
つまり音量ボタンの便利で上手な使い方としては
片手だけでページめくりできるというところが
最大のメリット。
スマホの端末右側側面にボリュームボタンがある場合、
右手で端末を覆うように握り込んで、
右手の親指をボリューム下げるボタンに沿えましょう。
左手でスマホを持つなら左手の人差し指を
ボリューム下げるボタンに沿える。
これで、指をほんのちょこっと一瞬動かすだけで、
ページめくりできます。

まとめ【Kindle】音量ボタンでページめくり
普段、電子書籍で読書するときにスマホであれ、
タブレット端末であれ、タップやスワイプでの
操作が基本であり、これを億劫とは思いません。
しかし例えば電車に乗っているときに、
座った座席で両隣の方との距離が近い狭いとか、
立ってつり革などにつかまっている、
そうでなくても電車内が混雑している時には、
いちいちスマホを持っている手と
反対側の腕を動かす指先をもってくのが
使い辛く感じることがあります。
あるいは荷物を持っていたら、
ひとつの手は埋まっていて使えないかもしれません。
そんなとき、音量ボタンでページをめくる操作を活用すれば、
スマホを手に持つ右手か左手だけ、
つまり片手でページめくり操作できるので、とても便利。
活字本で物理ボタンが使えるのも十分便利ですが、
コミック読みなんかですと次々にページを変える
必要がありますから、特に重宝する使い方。
デメリットとしては、物理ボタンを押し過ぎて
ボリュームボタンが壊れるのでは?という
懸念もあるかもしれません。
滅多なことではボタンも壊れないと思いますが、
そういう考え方も間違ってはいないでしょう。
機械的なボタンやバネの寿命などもあるでしょうから。
それならば、電車が空いていたり、
家やカフェでゆっくり読めるときは
タップ・スワイプの基本操作でページめくりする。
先のようにスマホが使いにくい環境で
Kindle本が読みたいというときだけ、
ボリュームボタンでのページめくり
を使えばよいかと思います。
ご活用ください。
電子書籍の対象本が読み放題
Kindle Unlimited 無料体験はこちら
Prime Reading 本読み放題含む
プライム会員 無料体験はこちら
Amazonの聴く本、朗読本「Audible(オーディブル)」
プロのナレーターが朗読した本をアプリで聞ける。
「Audible(オーディブル)」無料体験はこちら
関連記事
Kindle for PC ダウンロード版とブラウザ版の違い(パソコンで読む Kindle)
Kindle Unlimited の使い方、利用を終了(Fire/kindle/PC/Android/iOSアプリ)
【Kindle本】「ライセンスの制限に達しました」を「コンテンツと端末の管理」で対処する方法
Kindle本がダウンロードできない対処法
ウェブ版「Send to Kindle」が便利。転送やり方と使い方
Kindle Paperwhite 防水機能あるが水没させないほうがよい3つの理由
Kindle Paperwhite(2018)の初期設定まとめ・便利な使い方
Kindle電子書籍リーダーが開かない不具合をリセット初期化で解決した┃使い方
パソコンのブラウザでKindleハイライト部分の一覧を読む方法 ┃Amazon電子書籍の使い方
スマホで便利なGoogle 日本語入力(Android版アプリ)を活用しよう┃設定方法と使い方
丸印カレンダー【レビュー】日付に丸をつけるアプリの使い方と設定方法(Android4.1以上)
AndroidでBluetooth接続済みなのに音が出ないワイヤレスイヤホンが聞こえない場合はメディアの音声に接続をチェック
Android【USB接続】PCに内部ストレージ表示されないなら「ファイル転送」へ設定変更

操作方法が大きく変わっているため
2021年11月19日に追記修正しました。