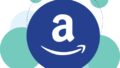ウェブ版「Send to Kindle」が
便利なので、やり方と使い方を
ご紹介します。
目次
「Send to Kindle」とは?
「Send to Kindle」とは、
AmazonのKindleライブラリに
ドキュメントを送信できるサービス。
例えば、自炊した電子書籍の
ファイルを送信すれば、
Kindleの他の本と同じように
端末で読めるようになる。
現在では、電子書籍用の
ファイルだけでなく、
資料などの
ドキュメントファイルや
Webページなども転送できる
ようになっています。
使い方
「Send to Kindle」の使い方は、
複数の方法があります。
- 添付ファイルでメールを送信
- Kindleアプリ(iOS版)
- Kindleアプリ(Android版)
- パソコンから直接転送
- Microsoft Word から
「Send to Kindle」のEメールアドレスへ、
添付ファイルとして
メールを送信する方法。
iOS版もしくはAndroid版の
Kindleアプリを使う方法。
この場合は、
先にKindleアプリを
インストールしてから、
転送するファイルを共有して
Kindleを選択する。
パソコンから直接転送できるのが、
ウェブ版「Send to Kindle」。
やり方は、次の段落でご説明します。
Windows版のMicrosoft Wordから
直接送信することも可能。
Microsoft Wordメニューで
エクスポートを選択。
Send to Kindleが使えます。
なお、この方法には
Microsoft 365のサブスクリプション
が必要です。
ウェブ版「Send to Kindle」やり方(Send to Kindle for Web)
ウェブ版「Send to Kindle」での
ファイル転送のやり方は以下の通り。
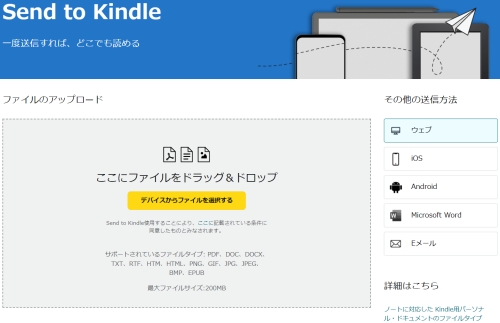
パソコンで
ウェブ版「Send to Kindle」
https://www.amazon.co.jp/sendtokindle
へ アクセスする。
(Amazonアカウントでログイン)画面中央にある
「ここにファイルをドラッグ&ドロップ」
へ、転送するファイルを
ドラッグしてドロップする。
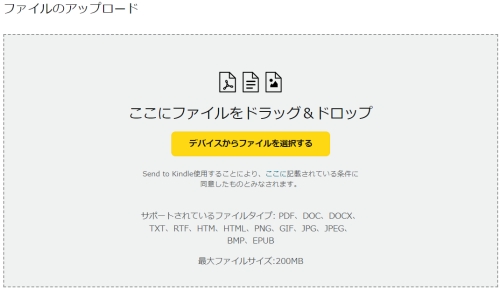
もしくは、中央にある黄色の
「デバイスからファイルを選択する」ボタン
をクリックし、
開いたポップアップにて
ファイルを選択。
(「送信準備完了」画面になる)
[送信]ボタンをクリック。
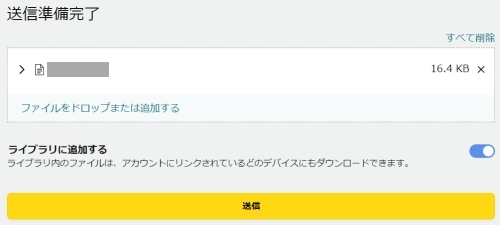
50MB以上でも大丈夫。最大200MBまで
Eメールアドレスへ
メールを送信する場合、
添付ファイルを
合計50MBまで送信できます。
「ウェブ版Send to Kindle」なら、
最大200MBまでのファイルを
コンピュータから
アップロードできます。
50MB以上の容量でも大丈夫。
ファイルタイプ
「Send to Kindle」で
サポートされているファイルタイプは、
以下になります。
サポートされているファイル形式:
Microsoft Word(.DOC、.DOCX)
HTML(.HTML、.HTM)
RTF(.RTF)
Text(.TXT)
JPEG(.JPEG、.JPG)
GIF(.GIF)
PNG(.PNG)
BMP(.BMP)
PDF(.PDF)
EPUB(.EPUB)
すでにKindleライブラリに保存されているMOBIファイルには影響せず、そのまま使えます。
転送したファイルの確認と使い方
転送したファイルは、自動的に
Kindleライブラリに入りますので、
KindleアプリやKindle端末の
「ライブラリ」で確認できます。
ファイルをダウンロードして
閲覧できる。
一度送信すれば、どこでも読める。
Kindleアプリのある全ての端末で
ファイルを使えるわけです。
また、amazon.co.jpにログインして、
「コンテンツと端末の管理」にある
[コンテンツ]タブから、
「パーソナル・ドキュメント」でも
確認できます。
こちらでは、容量、作成日の
記載もあり、
[デバイスに送信]、[削除]、
「既読としてマークする」
「コレクションから追加または削除する」
などの操作もできます。
[コンテンツと端末の管理]
[コンテンツ]タブ
「パーソナル・ドキュメント」
「Send to Kindle」のEメールアドレス
「Send to Kindle」のEメールアドレスとは、
端末ごとに設定された固有のメールアドレス。
このメールアドレスへ添付ファイル付きの
メールを送信することで保存される。
「Send to Kindle」のEメールアドレスは、
amazon.co.jpにログインして、
「コンテンツと端末の管理」にある
[設定]タブから、
「パーソナル・ドキュメント設定」にて
確認・編集できます。
[コンテンツと端末の管理]
[設定]タブ
「パーソナル・ドキュメント設定」
設定に、送信用メールアドレス、Kindleに送信するメールアドレス、などとあるのが「Send to Kindle」のEメールアドレスです。
「Send to Kindle」が届かない?
「Send to Kindle」でメール送信して、
ファイルが届かないときは、
いくつかの理由が考えられます。
送信先のメールアドレスは、
「Send to Kindle」のEメールアドレスです。
メールアドレスが間違っていないかどうか、
送信先の入力を再確認しましょう。
合わせて、
「コンテンツと端末の管理」にて、
承認済みEメールアドレスかどうか
ご確認ください。
間違っていなければ、
端末のKindleアプリで同期を行う。
アプリや端末の再起動をする。
アプリを最新バージョンに
アップデートするなどをお試しください。
また、「Send to Kindle」側で
ファイルを変換していたり、
メール送信自体に遅延が発生している可能性
も含め、少しお待ちください。
但し、通常は、
そこまで時間はかからないはずです。
レビュー・使って見た感想
以前に自炊した電子書籍のファイルを
「Send to Kindle」のEメールアドレスへ
送信して、使ったことがありました。
そのときはPDF形式で、その後、
資料用PDFでも使ったことがあります。
今回、改めて使おうと思ったのですが、
パソコンから直接転送できることを
知りました。
正確には、パソコンのブラウザから、
ということになりますが、
ファイルをドラッグアンドドロップ
するだけですので、極めて簡単。
転送さえしてしまえば、
Kindleライブラリに入りますので、
Kindle Paperwhiteでも、
Fireタブレットでも、
スマホのKindleアプリからも、
ファイルをダウンロードして
閲覧できるようになります。
要は、パソコンから直接転送できる
ようになったということを
知りませんでしたので、
今回の記事でご紹介させていただきました。
簡単で便利ですので、
用途がある方は、ぜひ一度、
お使いになってみてください。
「Kindle Unlimited」(読み放題)はこちら(初回30日無料)
Kindle Unlimited 無料体験はこちら
「Prime Reading」(読み放題)を使うためにAmazonプライム会員に登録する
プライム会員 無料体験はこちら
Amazonの聴く本、朗読本「Audible(オーディブル)」
プロのナレーターが朗読した本をアプリで聞ける。
「Audible(オーディブル)」無料体験はこちら
「Amazon Music Unlimited」(聞き放題)はこちら(30日間無料体験)
「Amazon Music Unlimited」月額1,080円で音楽聞き放題
(プライム会員は月額980円で聞き放題)
曲を選んで再生できる。
1億曲以上が自由に聴き放題の「Amazon Music Unlimited」
関連記事
【不明なクレジットカード請求】「AMAZON DOWNLOADS 980円」の正体はKindle Unlimited 読み放題だった
Kindle Unlimited「読み放題で読む」できない?「リストに追加」とは何か
【Kindleアプリ】音量ボタンでページめくりする設定方法(Android)
Kindle Paperwhite解除パスワード忘れたら初期化するしかない
Kindle Paperwhite【ページの表示】読書中の設定(横画面で読む・見開きページのプレビューを消す)
Kindle Unlimitedで読める本少ないから読みたい本がない場合に元を取る方法は?
Kindle Paperwhite の時刻表示がおかしいなら時刻設定と再起動
Kindle for PC ダウンロード版とブラウザ版の違い(パソコンで読む Kindle)
Kindle本がダウンロードできない対処法
【Kindle本】「ライセンスの制限に達しました」を「コンテンツと端末の管理」で対処する方法
Amazonお買い物でカートに入れると値段が上がるのはなぜ?
Amazon請求に身に覚えがない注文履歴や身に覚えのない請求が来たらどうするか
Keepaの危険性。Amazonで80%OFFなぜ?割引率が怪しいからくりは?
Kindle電子書籍リーダー端末まとめ比較