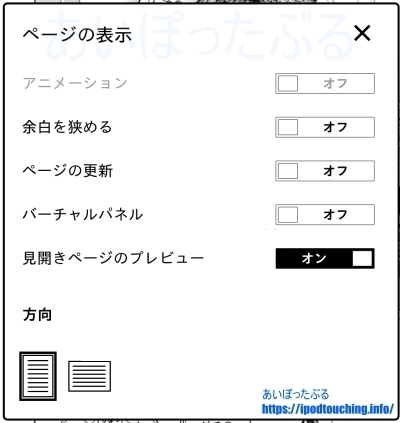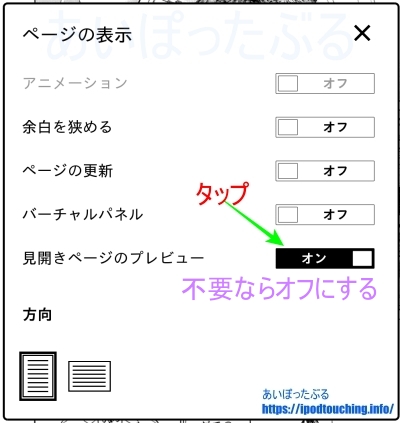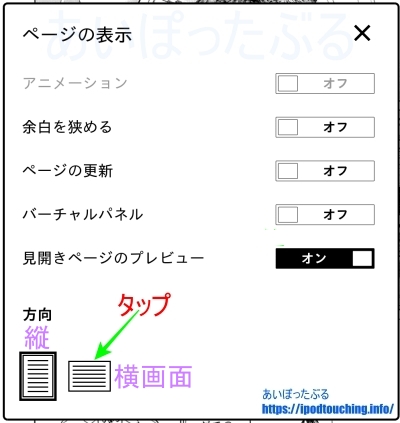Kindle Paperwhiteの読書中の設定として
「ページの表示」の使い方。
横画面で読む、見開きページのプレビューを消す等ができます。
(動画あり)
Kindle Paperwhite(2018・第10世代)で操作を確認しましたが、
KindleやKindle Oasisでも同様にお使いいただけます。
目次
- 動画 Kindle Paperwhite(2018)【ページの表示】コミック読書中の設定と使い方
- 「ページの表示」Kindle Paperwhite でコミック読書中設定
- アニメーション(「ページの表示」Kindle Paperwhite)
- 余白を狭める(「ページの表示」Kindle Paperwhite)
- ページの更新(「ページの表示」Kindle Paperwhite)
- バーチャルパネル(「ページの表示」Kindle Paperwhite)
- 見開きページのプレビュー(「ページの表示」Kindle Paperwhite)
- 「方向」縦画面・横画面の切り替え(「ページの表示」Kindle Paperwhite)
- 動画 Kindle Paperwhite(2018)横画面で読む(方向・縦横)コミック見開き2ページ
- 「ページの表示」Kindle Paperwhite で活字本を横画面にする
動画 Kindle Paperwhite(2018)【ページの表示】コミック読書中の設定と使い方
「Kindle Paperwhite(2018)【ページの表示】コミック読書中の設定と使い方」
「ページの表示」Kindle Paperwhite でコミック読書中設定
Kindle Paperwhite でコミック読書中に
ページの表示に関する設定を行うには
まず、以下の操作で操作画面を開く。
(コミック読書中)
画面の上部をタップ
(メニュー状態になる)
左上の[Aa ページの表示]をタップ
「ページの表示」ポップアップが開く
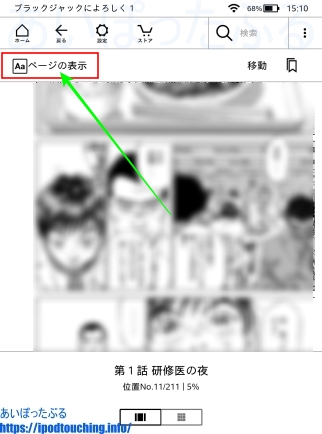
「ページの表示」
- アニメーション
- 余白を狭める
- ページの更新
- バーチャルパネル
- 見開きページのプレビュー
- 方向(縦画面・横画面)
アニメーション(「ページの表示」Kindle Paperwhite)
[アニメーション]はグレーアウトしており、
使うことができない。
(作品によって異なる可能性あり)
(ページめくりのアニメーションだと思われるが不明)
余白を狭める(「ページの表示」Kindle Paperwhite)
[余白を狭める]をタップしてON
コミックの絵やコマと、
その外にある余白部分の割合を変更する。
ONで余白が狭くなる。
但し、わずかな違い。
(作品によって異なる可能性あり)
ページの更新(「ページの表示」Kindle Paperwhite)
[ページの更新]をタップしてON
Kindle Paperwhiteは、
電子書籍リーダーであり、
E Ink(イーインク)ディスプレイ。
スマホやタブレット端末のように
光で表示しているのではなく、
粒子を並べているので、
白黒反転するリフレッシュという
更新作業が必要。
ページの更新をONにすると、
毎回更新となり、
ページを移動するたびに画面全体が
白黒反転する。
絵の表示をよりきれいに見たいのなら、
[ページの更新]ONがよいが、
白黒反転が気になる、読みづらい
ということであれば
[ページの更新]OFFにする。
バーチャルパネル(「ページの表示」Kindle Paperwhite)
[バーチャルパネル]をタップしてON
バーチャルパネルとは、
いわゆるパネルビューとも呼ばれる機能であり、
コミックを
右上→左上→右下→左下、全画面、次のページ、
と読み進めていく機能。
[バーチャルパネル]をONにしてから、
ページ中央よりやや左上(右上)を
ダブルタップすると起動する。
見開きページのプレビュー(「ページの表示」Kindle Paperwhite)
[見開きページのプレビュー]をタップして
OFFにする。
Kindleコミックを読んでいると、
画面の下部に、サムネイルのような
小さなパネルが表示されることがある。
これは、見開きページのプレビューと言って、
横画面で表示したときにこのようになります、
という小さなパネルで仮表示したサムネイル。
![[見開きページのプレビュー]サムネイル(Kindle Paperwhite)](https://ipodtouching.info/wp-content/uploads/2020/03/paperwhite_page_hyo03.jpg)
コミック読書中にこの小さなパネルをタップしますと、
画面が横向きに変わる。
しかしこの横画面はあくまで見本であって、
このまま読むことはできません。
見開きページのプレビューが表示されても、
そのサムネイルの右上にある小さな[×]をタップすると
閉じて無くなります。
または、そのままページを移動して読み続けても消えます。
もし、この小さなパネル表示、
見開きページのプレビュー機能自体が
読書中に邪魔である、
毎回消すのが面倒だ、
不要であるというのなら、
機能をOFFにして、
常時表示させないようにする設定変更が必要。
「ページの表示」で
[見開きページのプレビュー]をオフにする。
「方向」縦画面・横画面の切り替え(「ページの表示」Kindle Paperwhite)
「方向」
・右側にある横向きになっているアイコン
をタップすると横画面になる。
・左側にある縦向きになっているアイコン
をタップで縦画面になる。
Kindle Paperwhiteは縦画面になっており、
スマホやFireタブレットのように自動回転はしない。
縦画面専用の端末だと思い込んでいる人も
少なくないかもしれないが、
実は横画面にできる。
自動回転しないので、設定変更をする必要がある。
「ページの表示」で「方向」の項目にある
右側の横向きになっているアイコンをタップすると、
横画面に変わる。
コミックで言えば見開き2ページの表示。
横画面でコミックを読める。
動画 Kindle Paperwhite(2018)横画面で読む(方向・縦横)コミック見開き2ページ
「Kindle Paperwhite(2018)横画面で読む(方向・縦横)コミック見開き2ページ」
「ページの表示」Kindle Paperwhite で活字本を横画面にする
Kindle Paperwhite で活字本を横画面にするには、
まず、以下の方法で操作画面を開いてから設定変更。
Kindle Paperwhite
(活字本読書中)
画面の上部をタップ
(メニュー状態になる)
左上の[Aa ページの表示]をタップ
(小さなポップアップ開く)
[フォントとページの設定]をタップ
読書中の設定ができるポップアップが開く。
([フォント]タブになっている)
上部[ページ]タブをタップ
「方向」の右にある横向きになっているアイコンをタップ
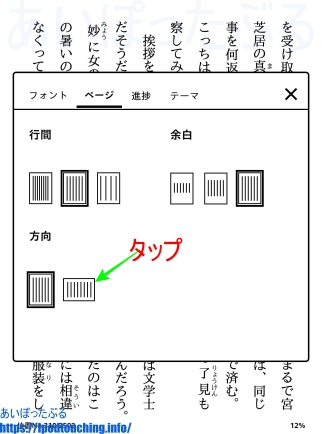
これで横画面で活字本を読むことができます。
縦に戻す操作は、同じように、
「方向」の左側にある縦向きアイコンをタップすると
元の縦画面に戻ります。
電子書籍の対象本が読み放題
Kindle Unlimited 無料体験はこちら
Prime Reading 本読み放題含む
プライム会員 無料体験はこちら
Amazonの聴く本、朗読本「Audible(オーディブル)」
プロのナレーターが朗読した本をアプリで聞ける。
「Audible(オーディブル)」無料体験はこちら
関連記事
Kindle Paperwhite のUIが2021年リニューアル。スワイプダウン式クイックメニューを新搭載
Kindle Paperwhite の時刻表示がおかしいなら時刻設定と再起動
Kindle Paperwhite(2018)の初期設定まとめ・便利な使い方
Kindle Paperwhite 防水機能あるが水没させないほうがよい3つの理由
Kindle Paperwhite(2018)【購入】第10世代┃レビュー
【新型】Kindle(2019・第10世代)を発表。最下位の電子書籍リーダーまさかのフロントライト搭載
Kindle電子書籍リーダー端末まとめ比較