YouTubeでは、投稿者が公開する動画にモザイク処理をするための
「顔のぼかし処理」と[カスタムぼかし]機能が提供されています。
(動画あり)
情報ソース
YouTube、自動で特定の人の顔を追跡しぼかしを入れる機能
(2017年8月23日 PC Watch)YouTubeで特定の人の顔にだけ自動で「ぼかし」を入れることが可能に、めちゃくちゃ強力
(2017年08月22日 Gigazine)YouTubeが動く物体を自動追従する「カスタムぼかし」機能を公開。アップ後の追加、複数物体にも対応
(2016年2月26日 Engadget 日本版)超便利! YouTube 顔ぼかし機能の使い方
(plus1world.com)YouTubeの新しい顔ぼかし機能を使う市民ジャーナリストへのアドバイス
(翻訳掲載 2012/12/11 グローバル・ボイス)
顔のぼかし処理が進化
2012年頃から[顔のぼかし処理]が
提供されていました。
適用すると自動的に顔を検出してぼかしてくれる。
これが2017年8月に強化され、
特定の人の顔だけをぼかしてくれるような機能に進化。
動画投稿者が自分で選べる。
街中の風景など全ての人をぼかすのであれば、
以前の機能で足りたわけですが、
例えばYoutuberが出演して偶然入ってしまった他人を
指定してモザイクかけたり、取材した相手とは
無関係の第三者をモザイクかけたりするには、
人を指定、特定する必要があったのです。
映りこんでいる人間の顔を全て隠すか、一部の人の顔だけを隠すかの違いですね。
カスタムぼかし
[カスタムぼかし]は2016年頃から提供され、
適用して、ぼかしを入れる場所を選択すると、
その範囲指定した対象物を認識して、
自動的にトラッキング(追従)してくれる。
顔のぼかし機能に似ていますが、
ぼかす必要があるのは人の顔だけとは限りませんので、
ナンバープレート、広告、電話番号、など、
偶然映っている顔以外の要素にモザイクをかける必要がある場合には、
この[カスタムぼかし]を使うことになります。
人の顔か、それ以外か、の違いですね。
しかも指定した以外の再生位置でも追尾して隠し続けてくれる
という、痒い所に手が届く優秀なオプションまで兼ね備えています。
使い方
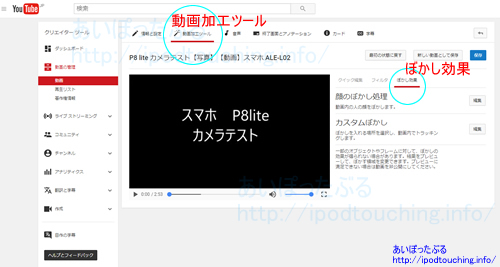
YouTubeにログインし、管理者の動画の設定画面において、
[動画加工ツール]タブから、
右側にある
[ぼかし効果]で設定できます。
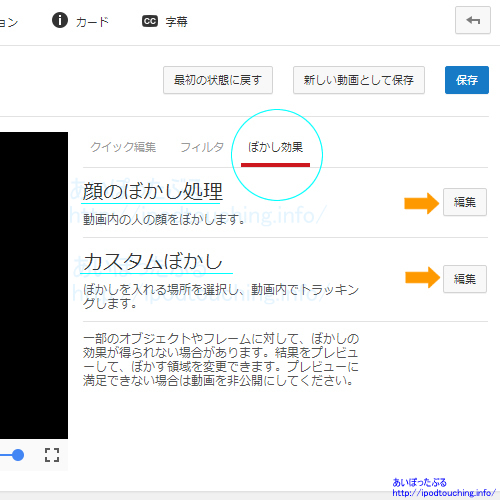
YouTube上で編集
YouTube上で編集するというのは、
先に動画をアップロードして、
ネット上で動画を編集するという意味。
クラウドのような感じ。
YouTubeにはアップロードした動画の編集機能が実装されている。
アップロードした後、公開せず、
YouTube上で動画を編集してから公開すればよいのです。
通常はパソコンやスマホで動画が完成して、
YouTube(ネット上)へアップしますので、
後は公開するだけ。
パソコン(ローカル)には同じ動画が残っています。
YouTube上で動画を編集した場合、当然ながら、
パソコン(ローカル)で残った元の動画は編集されていません。
活用のヒント
YouTube上で編集する機能は、他にもいろいろ提供
されていますので、撮影しただけのノー編集動画を
アップしてYouTube上で完成させるのも悪くはありません。
しかしほとんどの動画作成者はローカルで、
つまりパソコンのソフトやスマホ・タブレットの
アプリで編集して完成させているはず。
やはり専用ソフトが多機能ですし、使い慣れていて
編集しやすいから。
そういった人でも、ある場面のモザイクだけ
かけ忘れたとか、完成してから不都合なシーンを
発見してしまったということがあるかもしれません。
そんなときに、ちょい足し的な感じで、
強化された顔のぼかし処理やカスタムぼかし
を使うのもアリだと思います。
もしくは、ぼかし以外の編集を完成させてアップし、
モザイク処理だけはYouTube上で行うとか。
仮にモザイク機能のあるソフトやアプリでも、
自動認識での追従機能まで実装していなければ、
手動で細かくキーポイントをアサインするなど、
トラッキング設定を作って隠し続けるのは、
とても面倒で時間がかかる大仕事だったりします。
Youtubeの自動的な追尾は楽で重宝するでしょう。
YouTube動画投稿者は使ってみてください。
Youtube「カスタムぼかし」を使ってみた
Youtube「カスタムぼかし」を動画に適用してみました。
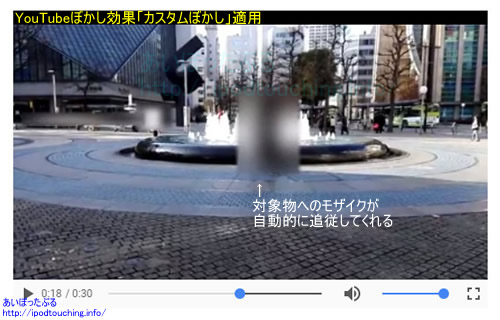
操作は直観的にできて簡単でした。
5分くらい使っていればわかります。
指定範囲を対象物にあてれば、あとは認識して追尾。
顔だけ指定は後にズレてしまって、やや無理。
やや大きめにすると追従が的確だとわかり、人物全体にかけると安定しました。
トラックで適用する時間の長さを変えられますし、
クリックするとロック・ロック解除(可変)できますので、
ぼかしをかけたまま途中から形状やサイズも変更可能。
複数のぼかし指定を同時刻・同じ画面内に存在させることも可能。
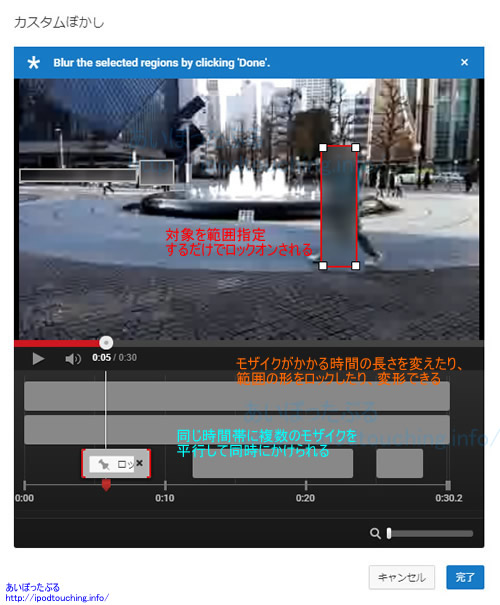
なお、「顔のぼかし処理」を使ってみたのですが、
「顔がありませんでした」となって適用されませんでした。
仕方なくカスタムぼかし適用したということになります。
なお、適用操作の編集は簡単に終わりますが、その後、
モザイク適用処理完了までに時間がかかります。
公開よりもかなり早い時間までに、終えて待つこと推奨。
(急いで公開すると処理が終わるまではモザイクなしのまま再生
されてしまいますので注意)
動画
※実際に使ってみた動画がこちら
「Youtube「カスタムぼかし」を動画に適用」
関連記事
Perfect Video で YouTubeショート動画の作り方
Perfect Videoでモザイクをかける方法【使い方】ぼかして隠す
Youtuberを辞める理由。やめ時はいつなのか?
YouTube説明欄のリンクがエラーになる解決法は短縮URLだった
VideoPad動画編集ソフト無料版ではエクスポートできない?
パソコンからiPhoneに動画を入れる方法。iTunesを使わないでmp4を保存できるアプリをご紹介
Perfect Video(ver4.6.1)【iOS動画編集アプリ】iPhoneやiPadで使える
完璧なビデオ 改め、Perfect Video【動画編集アプリ】


