Perfect Videoでモザイク処理の使い方について解説いたします。
(動画あり)
※この記事は2017年に公開した古い内容です。
最新バージョンは6。新しい記事はこちら
「完璧なビデオ」バージョン6でフルリニューアル(2018年7月)【動画編集アプリ】
Perfect Videoでモザイクをかける
Perfect Videoではモザイクがかけられます。
画面全体、全てを見えなくするのではなく、
一部分にだけモザイクをかけることが可能。
見せたくない部分だけを隠すことができます。
モザイクをかけるまでの準備
iPhoneやiPadで、
iOSアプリ「Perfect Video」を起動。
プロジェクトを作成、もしくは選択すると、
メインの編集画面が開きます。
左下のアイコンから動画を選んで挿入するか、
既に編集中で動画素材が並んでいるのなら、
そこからモザイクをかけたい動画素材を1つ選んでタップ。
「ビデオを編集」という画面に切り替わります。
ビデオを編集からモザイク
1つの動画素材を編集する「ビデオを編集」画面において、
最下部がメニューになりますが、
左から10番目、右から3番目が「モザイク」。
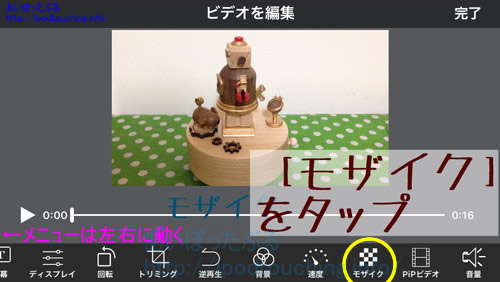
右端が見切れている場合は、メニュー部分を左方向へ
スワイプしてスライドすると残りのメニューが見えます。
モザイク編集画面
「モザイク」ボタンをタップすると、
「モザイク」という専用の編集画面に切り替わります。
上部、中央がこれからモザイクをかける動画。
下部が再生ボタンとタイムライン。
そしてモザイク編集のボタンになります。
左下に[.5x]で、半分の速度で低速度再生される。
編集しにくければ速度を落としましょう。
そのままでよければ[1x]通常再生。
モザイクのボタン
モザイク編集画面で、最下部中央にあるモザイク開始ボタン
(ドットのようなデザインに丸で+のあるアイコン。)
をタップしてください。

動画の中にモザイクが入り、
最下部のメニューが変わります。

タイプ
形状
終了
タイプ
「タイプ」をタップすると、
モザイクの種類と強度が選べます。
バーゲージ:見えにくさをバーの左右で調節する。
左寄りで弱く、モザイクが薄く原画が見えやすい、
右寄りで強く、モザイクが荒く強く原画見えなくなる、
画素化:モザイク、荒いドット、
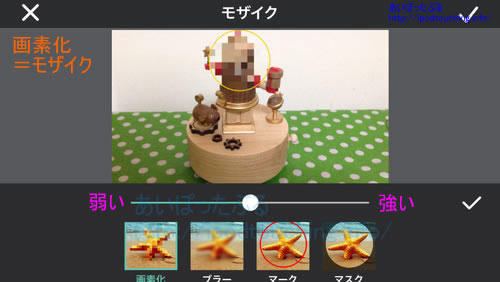
ブラー:ぼかし、曇りガラス、
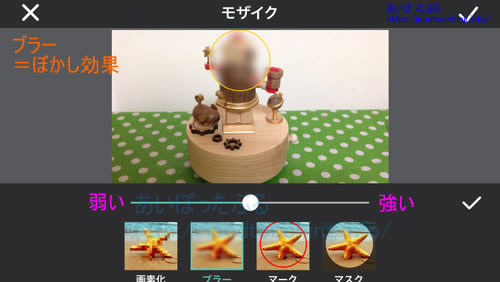
マーク:丸で囲む(見える)
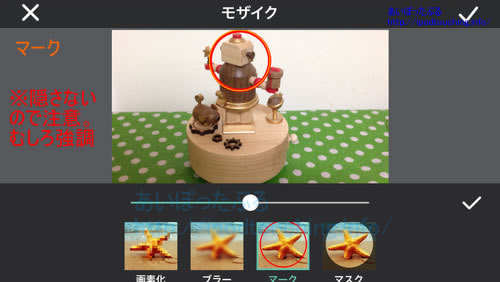
マスク:囲む以外を黒く暗くマスク(見える)
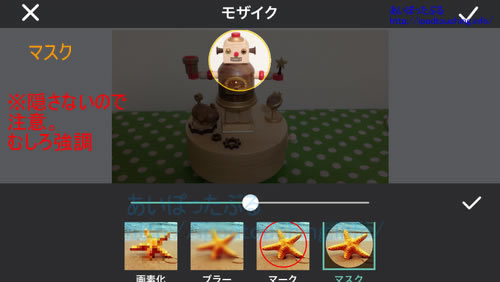
何かを隠すことが目的であれば、
[画素化]か[ブラー]を使います。
[マーク]と[マスク]は見えたままなので注意。
形状
モザイク部分の形で、丸、正方形、四角形の3つから
選べます。
それぞれ編集画面の中で移動して位置を決める、
大きさを変えることができます。
移動
→長押ししてそのまま動かす
サイズ変更
→ピンチイン、ピンチアウト
→2本の指で両端を広げ、縮め
終了
実際にモザイクを動画に設置すると、
下部のタイムラインに黄緑色で位置と長さが表示されます。
開始位置は最初に決めて固定されますが、
終了の位置はお好きなところを決めてから、
この[終了]をタップすると、そこが終了位置として
修正されます。
モザイクのかけかた
最下部のタイムラインを長押して左右にスライドすると、
動画の再生位置を動かせます。
中央に黄色縦線と時間が表示されていますので、
そこにモザイクを開始したい位置を合わせてください。
再生する場面は上のプレビュー画面に映っています。
そのあと最下部、中央のモザイクアイコンをタップする。
(ドットのようなデザインに丸で+のあるアイコン。)
動画の中にモザイクが入りますから、
上記を参考にして、形や大きさ、種類、位置を設定してください。
決まったら、動画の中のモザイク部分を長押しします。
自動的に動画が再生され動きますので、指は抑えたまま。
動画の中でモザイクの位置を動かすことが可能。
(=対象物の追尾、追従できる。)
長押ししたまま動かしてください。
追従がうまくできなかった場合は、モザイクを削除して、
やり直しましょう。
再生速度を落として試すとよいかもしれません。(左下.5x)
編集
モザイクが形成されますと、タイムラインに黄緑色の帯で
モザイクがかかる時間帯が表示されるようになり、
最下部には編集アイコンが表示されます。
ノートにペンのようなマーク。
編集アイコンをタップしますと、
タイプ、形状、終了、ゴミ箱、
の4つのアイコンが表示されます。
モザイク処理を消すなら、右端のゴミ箱アイコンをタップ。
削除されます。
それ以外は先ほどと同じ。
備考と注意点
注意点や備考について書いておきましょう。
うまく適用できなかった場合は削除して
やり直したほうが早いと思います。
もし、モザイクの位置が固定で移動しなくてよいのなら、
モザイクアイコンを少しタップしてモザイクを作成し、
あとは終了位置を合わせて、
[終了]を押すだけで完成します。
モザイクはサイズ変更や、位置変更、
対象物の追従はできますが、
同一時間帯には1つのモザイクしか入れられません。
(どうしてもであれば、一度書き出してから、
再度モザイクを入れるとか)
別の時間帯であれば、別のモザイクが入りますので、
1つの動画素材の中で複数のモザイクは形成できます。
注意点としてはタイプ選びで、
マークとマスクは何も隠れませんのでお間違いなく。
しかし逆に特定部分を強調したいときに使える機能です。
iPhoneで操作している場合、指の太さに比較して
画面が小さくて操作しにくいかもしれません。
モザイク形状の四角や丸を小さくしていくと、
どこまで小さくなるのかはわかりませんが、
やはり指が太いと限界があるような気がします。
動画
「Perfect Videoでモザイクを入れる操作方法・解説【使い方】」
「Perfect Videoでモザイク処理した動画 」
関連記事
YouTube上でモザイクをかける「顔のぼかし処理」と「カスタムぼかし」
Perfect Video で YouTubeショート動画の作り方
Perfect Videoの使い方をiPhoneで解説【iOS動画編集アプリ】まとめ
Perfect Video(ver4.6.1)【iOS動画編集アプリ】iPhoneやiPadで使える
完璧なビデオ 改め、Perfect Video【動画編集アプリ】
VEGAS Movie Studio 15【購入】動画編集ソフト。Windowsムービーメーカーの代わりとして
パソコンからiPhoneに動画を入れる方法。iTunesを使わないでmp4を保存できるアプリをご紹介
VideoPad動画編集ソフト無料版ではエクスポートできない?



