Perfect Videoの使い方をiPhoneで解説します。
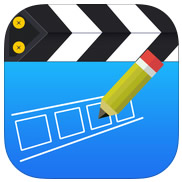
※この記事は2017年に公開した古い内容です。
最新バージョンは6。新しい記事はこちら
「完璧なビデオ」バージョン6でフルリニューアル(2018年7月)【動画編集アプリ】
Perfect Video
Perfect VideoとはiOSの動画編集アプリで、
この記事ではver4.6.1、
iPhone5(ios10.3.3)で解説いたします。
当然ながらこのアプリを使えば、
iPad、iPadmini、iPod touchでも動画の編集ができます。
Android版はありません。
アプリ無料版と有料版の違い
iOSアプリですので、
Appleのapp storeからダウンロードして、
端末にインストールしてください。
無料版と有料版があり、
Pro版にアップグレード600円となっています。
違いですが、
無料版のほうには、
- 動画の画面にアプリ開発者のロゴが入る
- 動画の保存が30秒まで
無料版はあくまでお試しという程度。
本格的に動画作成していくなら、有料版にしないと
ほとんど使いものにならないとも言えます。
管理人は有料版を購入して使用中。
Perfect Videoの使い方
Perfect Videoの使い方について、
最初の操作方法から、メニューや全体的な流れを
解説していきます。
プロジェクト
ホーム画面でPerfect Videoのアイコンをタップして起動すると、
プロジェクトを作る画面になります。
プロジェクトというのは、これから作り上げる
1つの動画作品、1タイトル、1ムービー。
WordやExcelで言えば1ファイルであり、
全てを入れる箱のようなものです。
右上の「+」をタップすると、
新プロジェクトの作成
プロジェクト名を入力し完了をタップ。
メインの編集画面が開きます。
左上の編集を削除すると、
左端に赤丸で(-)のアイコンが表示されますのでタップ。
するとスライドして3つのボタン、
「コピー」「名前を変更」「削除」
が表示されます。
メイン編集画面
プロジェクトを作成すると初回はメインの編集画面が
開きますが、次回以降は、
プロジェクト一覧の中から編集したいプロジェクトを
タップしてください。
メインの編集画面となります。
大きなタイムラインになっていて、ここに動画素材1つ1つを
並べていって動画全体を完成させます。
パワポ(スライド)のようなテキスト画面を作成することも可能。
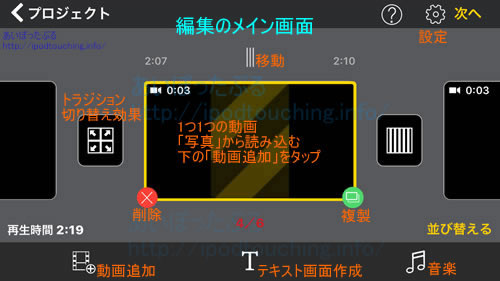
最上部が基本メニューになっており、
左から、
[プロジェクト]で前のプロジェクト一覧画面に戻る
[?]で操作案内を表示
[歯車アイコン]設定ページへ
[次へ]プレビュー画面へ(保存・書き出しエクスポート)
最下部が操作メニューになっており、
左から、
動画素材の読み込み
テキスト画面作成
音楽の挿入
となっています。
動画素材はあらかじめ撮影しておいた動画や写真を
「写真」から読み込むようになっており、
動画素材と動画素材がつながる部分に切り替え効果を与える
「トランジション」も豊富に用意されています。
動画素材の下にあるボタンで、削除したり
同じものをコピーして並べられます。
左下[×]赤丸ボタン:削除
右下[四角が重なる]黄緑色ボタン:複製
基本設定ページ
メイン編集画面の上部[歯車アイコン]からの
基本設定ページには、
たくさんの基本設定事項がありますので、
必ず見ておくようにしましょう。
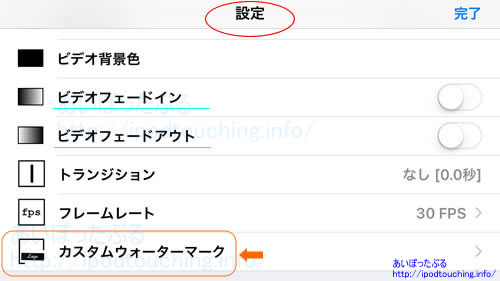
画面の向き
ビデオ背景色
ビデオフェードイン
ビデオフェードアウト
トランジション
フレームレート
カスタムウォーターマーク
<写真>
トリミングモード
再生時間
フォトモーション(ケン・バーンズ効果)
<SNSアカウント>
YouTube
動画の編集
タイムラインで時間ごとに並ぶ、動画素材の1つ1つを編集できます。
編集したい動画素材をタップしてください。
動画の編集画面「ビデオを編集」に切り替わります。
右上の[完了]で閉じて、メインのタイムラインに戻ります。
かなり細かい編集ができて多機能。
最下部がそのメニューになっており、横幅で見切れているものは、
メニュー部分を左方向へスライドさせれば右端から出てきます。
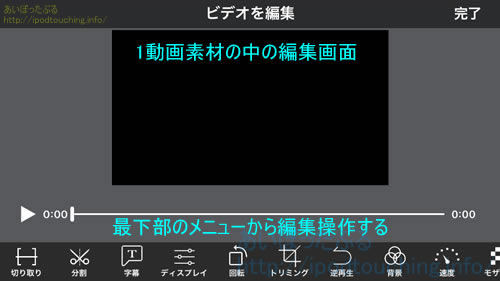
分割:動画素材を分割して必要な部分だけ抜き出す、
静止画をスクリーリーンショットで抜き出す、
字幕:説明文を加える。写真の挿入も可能
ディスプレイ:明るさ、コントラスト、彩度、色彩、露出、鮮やかさ、温度、
回転:動画全体の角度を変えられる、90度づつ。
トリミング:一部分をズームインしてアップ
逆再生:最後から最初へ再生(処理待ち時間あり)
背景:動画の背景色を変える
速度:再生速度を遅く(1/8)〜早く3倍速
モザイク:一部分にモザイクをかける
PiPビデオ:動画の中で違う動画を再生させる
音量:音の大きさ。フェードイン、アウトあり。
※詳しい解説はこちら
Perfect Videoでモザイクをかける方法【使い方】ぼかして隠す
Perfect Video使い方 まとめ
Perfect Videoの使い方について全体的にまとめました。
初心者の方や、初めてこのアプリを使うときに参照してください。
動画プロジェクトの立ち上げから、
編集を終えて完成した動画を書きだすまでの流れが、
おわかりいただけるはず。
細かいそれぞれの機能や操作方法まで全てを
ここに書くのは難しいですが、ポイントとしては、
どこにどのメニューがあるかを把握しておくこと。
そして、そのメニューにどのような意味があって効果があるかを
知っていれば、操作自体は直観的にできるようになっているので、
あとはわかるでしょう。
少なくとも管理人はマニュアルなどなくても、操作しているうちに
使えるようになりました。
Perfect Videoは、かなり多機能な動画編集アプリに進化しましたので、
パソコンを使わずとも、iPhoneあるいはiPadだけでワンストップな
編集作業が可能になります。
以前までの管理人はパソコンでの動画編集をできるだけ簡略化、
軽減するために、ある程度スマホのほうで(iPhone+Perfect Video)
編集をしておくというスタンスでしたが、今では完成させるのに、
どうしてもPerfect Videoではできない部分だけを、
後から追加でパソコン編集して仕上げするスタイルに変わりました。
80%以上、あるいは95%以上完成しているところまでiPhoneで完結。
つまりiPhone5で動画を撮影して、アプリPerfect Videoで編集する
というのが、動画作成作業のメインになっている状態。
現在Youtubeで公開している動画のほぼ全てがそうです。
やはりApple端末のカメラ性能で動画撮影すると色合いや映りが
鮮やかなので、 iPhone5で動画を撮影することが多く、
iOSアプリで編集までできるのはとても魅力的。
もしかしたら今後、100%アプリだけで完成できるかも?
という気がしなくもありません。
そうなるとiPhone5から直接Youtubeへアップロードも夢ではない。
それはともかく、iPhoneで作業できるのは場所を選ばないので、
電車の中やカフェで、あるいは隙間時間に編集を進めてます。
これこそがパソコンではできない最大の武器です。
iPhoneやiPadをお持ちで、動画編集アプリを探しているのなら、
上記の使い方を参考にしながらPerfect Video使ってみてください。
※下記の関連記事にも使い方を解説しています。
関連記事
Perfect Video(ver4.6.1)【iOS動画編集アプリ】iPhoneやiPadで使える
完璧なビデオ 改め、Perfect Video【動画編集アプリ】
VEGAS Movie Studio 15【購入】動画編集ソフト。Windowsムービーメーカーの代わりとして
パソコンからiPhoneに動画を入れる方法。iTunesを使わないでmp4を保存できるアプリをご紹介
VideoPad動画編集ソフト無料版ではエクスポートできない?
YouTube上でモザイクをかける「顔のぼかし処理」と「カスタムぼかし」



