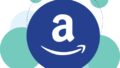Windows11パソコンで
回復ドライブを作成しました。
USBメモリを使っての
作り方を解説します。
回復ドライブとは?
回復ドライブとは、
パソコンの不具合が起きて
起動できなくなったときに
正常に起動できるよう
回復させるためのもの。
Windows11には
リカバリーディスクがないので
回復ドライブを作成しておくこと
が推奨されます。
よって、
新しいパソコンの使用開始直後、
初期設定ができた時点で作るのがよい。
回復ドライブがあれば、
Windows11が起動しなくなるような
問題が生じた際でも、
工場出荷時の状態に戻すなど、
初期化して修復できる可能性
があります。
回復ドライブ作成の注意点
回復ドライブを作成する
にあたって注意点があります。
USBメモリの容量は32GB以上が推奨。
それより大きい容量でも
32GBしか使われません。
USBメモリにあるデータは
消去されますので、
新しいUSBメモリを用意
したほうがいい。
回復ドライブを作成する
作業を実行する際は、
パソコンに接続してある
外付けハードディスクや、
他のUSBメモリなどは全て外す。
回復ドライブ作成用の
USBメモリだけを接続する。
USBメモリ購入(32GB)
今回、新しいパソコンの
回復ドライブを作るために、
32GBのUSBメモリを購入しました。

バッファロー USBメモリ 32GB USB3.2(Gen1)/3.1(Gen 1)/3.0/2.0 充実サポート RUF3-K32GA-BK/N
「回復ドライブ」アプリを起動する
「回復ドライブ」アプリを起動する方法は、
いくつかあります。
タスクバーで「回復ドライブ」
と検索する。
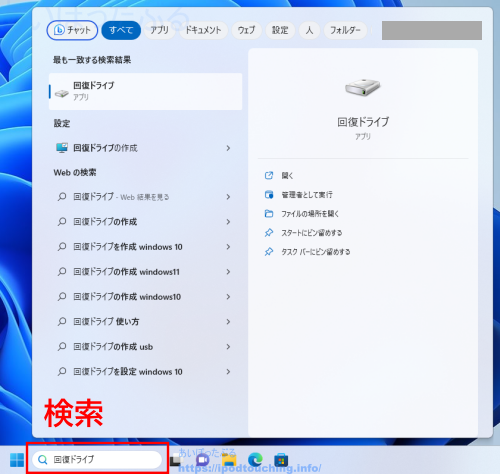
または、
スタートメニューの
上部にある検索窓で
「回復ドライブ」と検索する。
あるいは、
スタートメニュー
[すべてのアプリ]から、
「Windows ツール」を開いて
その中にある
「回復ドライブ」を起動。
「回復ドライブ」の作り方(Windows11)
Windows11 パソコンでの
「回復ドライブ」の作り方は、
以下のように行います。
「回復ドライブ」作成用の
USBメモリをパソコンへ接続。

「回復ドライブ」アプリを起動
「このアプリがデバイスに変更を加えることを許可しますか?」
[はい]
「回復ドライブの作成」画面
(「システムファイルを回復ドライブにバックアップします。」にチェックが入っている)
[次へ]をクリック
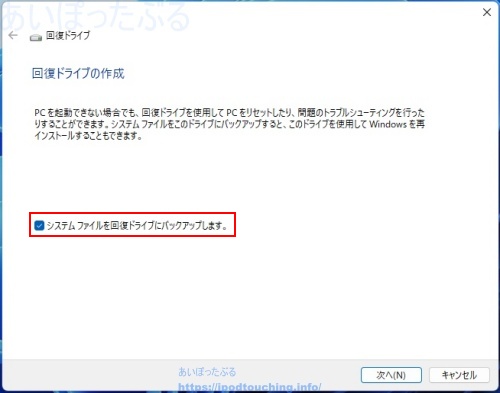
(お待ちください)
「USBフラッシュドライブの選択」画面
(「使用可能なドライブ」がUSBメモリであることを確認する)
[次へ]をクリック
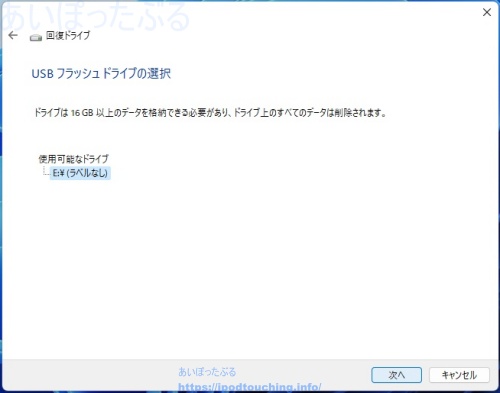
「回復ドライブの作成」画面
[作成]をクリック
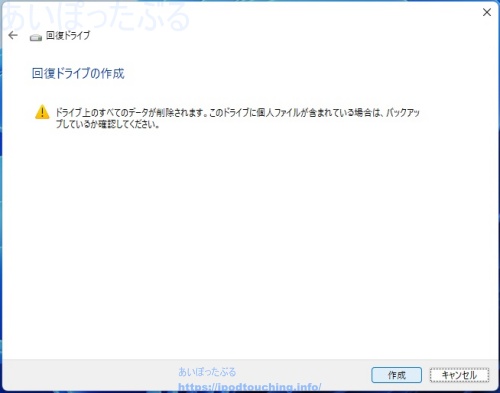
(回復ドライブを作成中)
「回復ドライブの準備ができました」画面
[完了]をクリック
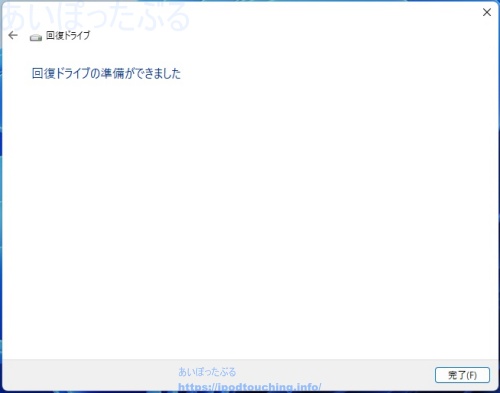
USBメモリを取り外す。
回復ドライブは必要か?必要ない?
回復ドライブは必要か。
必要ないという意見もあるようです。
それはおそらくWindows11が、
パソコンだけでOSの初期化をできる
ようになっている
ことも理由の1つだと考えられます。
[設定]
[システム]
[回復]
[このPCをリセット]
これでWindowsを再インストールできる。
しかし、Windowsが起動できない
ような不具合の場合は、
この方法は使えません。
そのような場合にも、
USBメモリで作ってある
回復ドライブから
初期化できるわけです。
よって、Windowsが
起動できなくなったときのために
回復ドライブは必要だと言えるでしょう。
関連記事
Windows11 買ったらはじめにすること(初期設定+不要な項目を非表示にする方法)
【Windows11】ロック画面の天気を消す設定方法
フォルダ「今日」「昨日」 表示しない設定変更(Windows11)
【Windows11】音量のミュート(キーボードショートカット)
「DisplayPort to HDMI 変換ケーブル」購入レビュー
【開封】Acerノートパソコン Aspire3 A315-58-F58Y/B(Windows11)
ASUS ノートパソコン VivoBook【ミニレビュー】W203MA-FD044T
Dell デスクトップパソコン Inspiron 3268 Core i7モデル 18Q33【購入】
【開封】体圧分散チェア(オフィスチェア)レビュー
SpotifyがWindowsで勝手に起動しないようにするにはログイン必須で設定変更
パーティション分割でHDD縮小可能が半分以下なら復元ポイントを削除┃Windows10パソコン