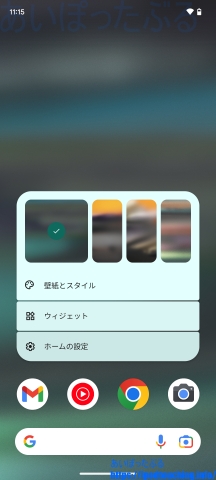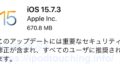Pixel 6a(Android 13)の
操作方法と使い方について。
これまでAndroid 9 のスマホを
使ってきて、機種変更したので、
やや混乱しました。
Android 13 の難しい操作方法や
わかりにくい設定など、まとめ。
目次
- Android 13「Pixel 6a」のOS
- ジェスチャーナビゲーション
- 戻る
- ホームに戻る
- アプリ切り替え(最近使ったアプリ)
- アプリを閉じる(アプリ終了)
- 全てのアプリ表示(アプリ一覧)
- 「設定」の表示
- 画面を点灯させる方法
- 指紋認証での画面ロック解除方法
- 画面回転(自動回転)
- 充電できない
- パソコンとのUSBデータ転送(ファイル転送)
- カメラの向き(縦向き・横向き、ほぼ自動)
- カメラのスピード起動
- 写真撮影と動画撮影の切り替え
- カメラ撮影画面をタップするとフォーカス
- カメラのズームイン・ズームアウト
- インカメラ(アウトカメラ)切り替え
- スクリーンショットの撮影
- 電源ボタンメニュー
- 壁紙・ウィジェット・ホームの設定
- NFC 読み取り(おサイフケータイ対応機種)
Android 13「Pixel 6a」のOS
スマホ Pixel 6a のOSですが、
購入直後、はじめから
「Android 13」でした。
[デバイス情報]
「Androidバージョン」
13
以下、本記事の内容は、
ピクセル6aスマホ、
「Android 13」での
操作方法と使い方になります。
ジェスチャーナビゲーション
ジェスチャーナビゲーションは
Android10以降で採用されたという。
Android8までは
最下部3ボタンのナビゲーションバー。
Android9で2ボタンだという。
これまで3ボタンでしか
操作したことがなかったので、
正直、戸惑いました。
ジェスチャーで、「戻る」
「ホーム」「アプリ切り替え」
操作ができます。
「ジェスチャー」設定から変更する。
戻る
ブラウザのページや操作を
ひとつ前に「戻る」操作方法。
右方向(画面中央)へ
小さくスワイプ。
ホームに戻る
下記、「アプリを閉じる(アプリ終了)」
の操作を行ってください。
アプリ切り替え(最近使ったアプリ)
アプリ切り替え(アプリ終了)する
操作方法。
いわゆる「最近使ったアプリ」
「最近のアイテム」
「マルチタスク」の画面を
表示させる方法。
上方向へゆっくり1~2cmくらい
少し動かしてドラッグして止める。
(あるいは3分の1くらいまで)
アプリ画面が小さくフローティング
になったら指を離す。
フローティング状態で
アプリの並びを
左右に動かせますので、
使うアプリを選んでタップ。
フローティング状態のアプリを
上方向へスワイプすると、
アプリ終了。
アプリを閉じる(アプリ終了)
アプリを閉じる方法。
画面下端の白い線をタップして
上方向へ大きくスワイプ。
上スワイプする途中で、
フローティング状態になりますが、
気にしないでそのまま上方向に
スワイプしてください。
アプリが閉じてホーム画面に戻ります。
完全に終了させるには、「最近使ったアプリ」画面で、アプリを上へスワイプアウトさせるか「すべてクリア」する必要があります。
全てのアプリ表示(アプリ一覧)
スマホの中にある全てのアプリ
(アプリ一覧)を表示させる方法。
空いてるところをタップして
上方向へスワイプ
もしくは、一覧で最下段のアプリが表示している位置で画面最下部から上へスワイプ。(アプリを閉じると同じ)
「設定」の表示
「設定」アイコンをタップ

クイック設定を開き、そこから
再度スワイプダウンして大きく開いた
クイック設定の
右下にある歯車アイコンをタップ
画面を点灯させる方法
スリープから復帰させて
画面を点灯させる方法は3つ。
・スマホ本体を傾ける動かす
・消灯画面をタップする(指紋登録関係なし)
指紋認証での画面ロック解除方法
画面下部中央にある指紋マークを
指で長押しする
次のタップで指紋認証。
最短で2回タップすれば解除。
スマホを机の上に置いたまま
でもロック解除できる。
右手の親指おすすめ。
画面回転(自動回転)
画面が縦向き横向きに、
クルっと回転するか、
しないで固定させるか。
クイック設定にて、
その都度、設定変更できます。
スワイプダウンすると
クイック設定が開く。
再度スワイプダウンして
大きく開く。
左方向へスワイプすると、
右側にある8つのボタンが開く。
「自動回転」ボタンで
ON/OFF
その次は、さらなる4つと合わせて8個目までに。
充電できない
付属品だけでは、
ピクセル6aを充電できません。
![]()
充電に使えそうなものとしては、
両方タイプCのUSBケーブル1本
だけが同梱されています。
タイプCを変換するアダプタを
お持ちであれば、そちらをお使いください。
管理人は、全く別の端末に付属していた
USBケーブル(タイプC─標準)と
その電源アダプタを使って、
ピクセル6aを充電しています。
パソコンとのUSBデータ転送(ファイル転送)
パソコンとスマホの
データ転送を
USBケーブルで行う場合。
例えば、ピクセル6aで撮影した
写真や動画をパソコンへコピー
することもあるでしょう。
パソコンにUSBのタイプCポートがあれば、
付属品でUSB有線転送できますが、
そうでなければできません。
管理人は、他のタブレット端末に
付属していた[タイプC─USB標準]ケーブル
を使いました。
スマホのクイック設定を開いて、
その下の白い部分にある
[このデバイスを USB で充電中] の通知をタップ
[タップしてその他のオプションを表示します]をタップ
(「USBの設定」画面になる)
「USBの接続用途」が([充電]になっている)
[ファイル転送/Android Auto] をタップして選択
データ転送もできません。
解説記事)
Android【USB接続】PCに内部ストレージ表示されないなら「ファイル転送」へ設定変更
カメラの向き(縦向き・横向き、ほぼ自動)
カメラを起動中、
横に構えても、
ほぼ何も変わらないが、
写真は横向きで撮影される。
縦向きも同じ。
横向きの線(地面に水平)と、その上の数字が角度。
OFFの場合は、横画面で右下(縦画面で左下)に回転を即すアイコンが表示され、タップすると各要素が回転します。
カメラのスピード起動
今すぐに写真を撮りたいとき、
ロックを解除するのが面倒なとき、
カメラのスピード起動する方法。
写真撮影と動画撮影の切り替え
縦向きで最下部にある「カメラ」「動画」をタップ
もしくは、
映っている部分をメニュー
(「カメラ」「動画」)の方向にスワイプ
(※横向きで上下にスワイプ)
カメラ撮影画面をタップするとフォーカス
カメラ撮影画面で最も写したいところ、
あるいは被写体をタップすると
フォーカスされピントが合う。
「ホワイトバランス(色温度)」、「露出補正(明るさ)」、「シャドウ」を調節できます。
カメラのズームイン・ズームアウト
カメラで広角撮影、超広角撮影、ズームができます。
![]()
撮影ボタンの横
(縦画面ではボタン上)にある
「.6」をタップ
(ズームアウト)
撮影ボタンの横
(縦画面ではボタン上)にある
「2」をタップ
(ズームイン)
ピンチアウトすると、ズームインになる。
最大7倍「7.0x」
ピンチイン操作すると、ズームアウトになる。
0.6倍「0.6x」
インカメラ(アウトカメラ)切り替え
(縦向きで)
撮影ボタンの左横にある
矢印2本で円になっているボタン
スクリーンショットの撮影
(同時に押す)
スクリーンショットが撮影される
やや長めに押すとよいかもしれません。
ジェスチャー設定にて「電源ボタンメニュー」に変更できますが、その「電源ボタンメニュー」にスクリーンショットのボタンはありませんでした。
(※Android9では使えた操作方法)
電源ボタンメニュー
クイック設定を開き、そこから
再度スワイプダウンして大きく開いた
クイック設定の
右下隅にある電源ボタンをタップ
↓
画面中央に「電源ボタンメニュー」の
ボタン4つが表示される。
・緊急通報
・ロックダウン
・電源を切る
・再起動
壁紙・ウィジェット・ホームの設定
壁紙・ウィジェット・ホームの設定を
するための操作方法。
空いてるところを長押し。
(ポップアップでメニュー表示)
NFC 読み取り(おサイフケータイ対応機種)
Pixel 6a には NFC 機能があり、FeliCa にも対応しているので、Suicaやマイナンバーカードの読み取りができる。
おサイフケータイ対応機種ということになります。
Google PlayからNFC読み取りに使うアプリをインストールして、起動。
端末の背面にカードをつけて密着させてください。
関連記事
Androidで音楽メディアコントロールを非表示にする方法
Googleストアの注文方法。Splitit分割払いは簡単
【開封】スマホ「Google Pixel 6a」【レビュー】
スマホケース【購入】Google Pixel 6a ケース手帳型【開封】レビュー
Google日本語入力を機種変更後も使えた(2023年1月)Pixel 6a
楽天モバイルの旧フリーテルでネットが繋がらないならAPN設定を
GboardのQWERTY配列で英数字と記号入力。@やスラッシュはどこ?
GboardからGoogle日本語入力へ切り替えて戻す方法
スマホ画面割れをごまかす応急処置はセロテープじゃ無理だからラップで割れた画面を応急処置した
着信時のスマホ画面が真っ暗なぜ?【アンドロイド】対処方法は?