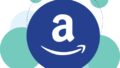Androidでクイック設定などに
「YouTube Music」や
「Amazon Music」などの
メディアコントロール
(音楽再生コントローラー)
が表示されます。
このメディアプレーヤーを
非表示にする方法や、
その他の設定方法について。
目次
Pixel 6a(Android 13)スマホ
この記事では、スマホ
Pixel 6a(Android 13)で
操作を確認しています。
音楽メディアコントロール
画面上からスワイプダウンして
開くクイック設定や、
スリープから復帰した
ロック画面に、
「YouTube Music」や
「Amazon Music」などの
音楽メディアコントロール
(メディアプレイヤー)
が表示されます。
【画像】クイック設定に表示されるメディアプレイヤー
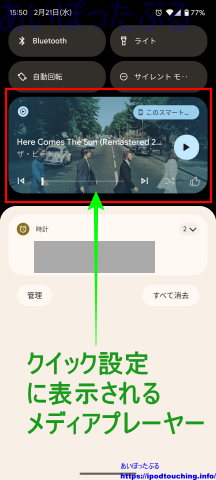
音楽再生コントローラー、
音楽プレーヤー、
とでも言うべきでしょうか。
アプリ上ではなくても、
このコントローラーだけで
曲の再生/停止、戻る/進む、
などの操作ができます。
【画像】ロック画面に表示されるメディアプレイヤー
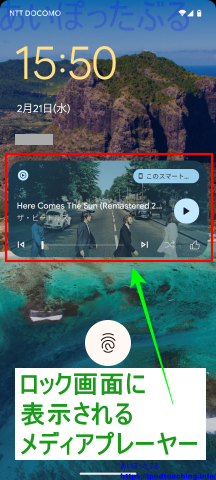
メディアコントロールを非表示にする方法
メディアコントロールを非表示にする方法としては、設定から行う方法と、手動で行う方法の2つがあります。
「メディア」(「音とバイブレーション」設定)
メディアコントロールを非表示にする
設定は以下の通り。
[音とバイブレーション]
[メディア]
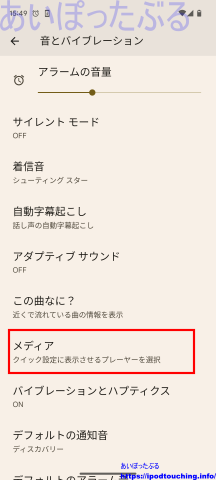
(「メディア」の画面)
・「メディアプレーヤーを固定する」
・「ロック画面にメディアを表示」
・「おすすめのメディアを表示」
OFFにする
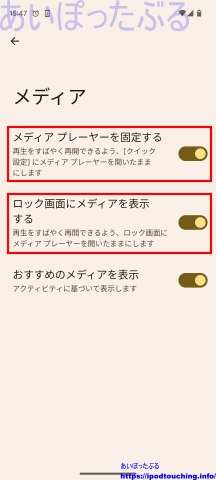
「メディアプレーヤーを固定する」
再生をすばやく再開できるよう、[クイック設定]にメディアプレーヤーを開いたままにします
OFFにしておくと、
クイック設定に
音楽プレーヤーが
表示されなくなります。
「ロック画面にメディアを表示」
再生をすばやく再開できるよう、ロック画面にメディアプレーヤーを開いたままにします
OFFにしておくと、
ロック画面に
音楽プレーヤーが
表示されなくなります。
「おすすめのメディアを表示」
アクティビティに基づいて表示します
使うことが推奨される、
使うことが予想されるプレーヤーが、
クイック設定に自動的に表示されるようです。
手動で非表示にする方法
メディアコントロールを手動で
非表示にする方法をご案内します。
直接、長押しする。
[非表示]をタップ
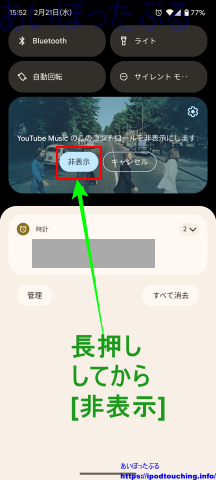
もしくは、
直接、
左にスワイプアウト
または、そのときに消したければ消すような使い方。
この歯車アイコンをタップすると、[メディア]設定が開く。
アプリ終了後、改めてアプリを起動すると表示されます。
使用中に消すのがよいでしょう。
ロック状態のときには、ロック解除が必要になります。
しかしロック状態では再びクイック設定にだけは表示されます。
クイック設定の音楽プレーヤーを非表示にする
クイック設定の音楽プレーヤーを
非表示にするには、以下の設定を行う。
[音とバイブレーション]
[メディア]
「メディアプレーヤーを固定する」
OFFにする
もしくは、この記事のように、
手動で消してください。
機能しないときは、手動で消してください。
ロック画面の音楽プレーヤーを非表示にする
ロック画面の音楽プレーヤーを
非表示にするには、以下の設定を行う。
[音とバイブレーション]
[メディア]
「ロック画面にメディアを表示」
OFFにする
もしくは、この記事のように、
そのときそのときで、
手動で消してください。
ロック画面に音楽プレーヤーが表示されないのはなぜ?
今回の記事とは、逆に、
音楽プレーヤーを使いたいのに、
表示されないという方も
いらっしゃるようです。
特に、ロック画面で
音楽プレーヤーを使いたいという。
以下をご確認ください。
・アプリの再起動
・顔認証
まず、この記事で解説しました、
「メディア」の設定、
「メディアプレーヤーを固定する」
「ロック画面にメディアを表示」
がONになっているか、
ご確認ください。
それから、
手動で消したプレーヤーは、
アプリの再起動後は戻ります。
一旦、アプリ終了してから
再起動してみてください。
顔認証をお使いの場合、
ロック画面をスキップする設定
になっていると、
ロック画面自体を表示しませんので、
そこに表示される音楽プレーヤーも
表示されないようです。
顔認証の設定を解除して
ロック画面に音楽プレーヤーが
表示されるのであれば、
これが原因だと考えられます。
関連記事
スリープ解除して画面点灯する操作方法(Androidスマホ「Pixel 6a」)
Pixel 6a の初期設定。買ったらやること設定や確認(Android 13)
Pixel 6a(Android 13)操作方法と使い方
Pixel 6a のカメラ「手のひらタイマー」タップしないで撮影できる
Google日本語入力を機種変更後も使えた(2023年1月)Pixel 6a
Android14アップデート後の不具合は最悪?「Pixel 6a」は大丈夫か
スマホでSuica利用履歴・残高を確認する方法(NFC読み取り)
GboardのQWERTY配列で英数字と記号入力。@やスラッシュはどこ?
着信時のスマホ画面が真っ暗なぜ?【アンドロイド】対処方法は?
Android【USB接続】PCに内部ストレージ表示されないなら「ファイル転送」へ設定変更
【Kindleアプリ】音量ボタンでページめくりする設定方法(Android)
AndroidでBluetooth接続済みなのに音が出ないワイヤレスイヤホンが聞こえない場合はメディアの音声に接続をチェック