TP-LinkのWi-Fiルーター
「Archer C50」を
中継器に設定変更してみましたので
設定方法を紹介します。

目次
中継器とは?(WiFiルーター)
WiFiルーターでの中継器とは、
WiFiの中継機能をしてくれる装置。
Wi-Fiルーター(無線LANルーター)
を使うときに、
違う階などの離れた場所や、
寝室・浴室・トイレなどの
閉じられた場所では、
不安定でつながりにくいとか、
つながらないので
インターネットが使えないことがあります。
WiFiの電波が
壁や障害物を通過したり
回り込むと弱くなるからです。
中継器を使うと、
親機となるWi-Fiルーターの
電波を受け取ったうえで再発信するので、
中継器(子機)の電波が届く範囲まで
安定して使えるようになる。
必要な場合は、「Wi-Fi 中継機」を購入すればよいでしょう。TP-Link製もあります。
初期化(リセットボタンを押す)
これまでは「Archer C50」を
ルーターとして
使ってきましたので、
先に初期化してから
中継器へ設定変更します。
初期化の方法は以下の通り。
・背面にあるリセットボタンを3秒押す
・3分待つ。
(初期化される)

リセットボタンは、くぼみになっていて、ボールペンなどの先端が細いものを使わないと押せないようになっているボタンです。「Reset」と記載があります。
パソコンを「Archer C50」へ接続
管理画面へアクセスするため、
パソコンを「Archer C50」と
接続します。
WiFiで接続してもよいですが、
LANケーブルで有線接続しました。
ルーターとして使っていたときにつなげていた短いLANケーブルをそのままPCにつないで、なぜ管理画面が開かないのか焦りました。
(それはモデムにつなげていたWANのほうですから開かなくて当然です。)
管理画面を開く
管理画面へアクセスします。
「192.168.0.1」を開く。
(ログイン画面になる)
初期設定の
ユーザー名・パスワード
を入力してログイン。
工場出荷時のユーザー名・パスワードは、「Archer C50」の底面に記載されています。
IPアドレスを変更する
中継器に設定する前に、
IPアドレスを変更する。
※接続する親機ルーターの最後だけ変える。
例)
親機[192.168.10.1]
なので、
中継器[192.168.10.250]
としました。
「クイック セットアップ – 開始」
で、[次へ]とはしません。
左のメニューから
[ネットワーク]にある
[LAN] をクリックして開く。
(「LAN 設定」画面)
「IPアドレス」を変更する。
[保存]をクリック
(再起動になる)
中継器に設定する(WDSを有効にする)
再起動後、
変更したIPアドレスで
(例:192.168.10.250)
新しいログイン画面が開くので、
改めてログインする。
(ユーザー名・パスワード同じ)
ここから管理画面で、
中継器に設定変更していきます。
メニュー
[ワイヤレス2.4GHz]
[基本設定]
[WDSを有効にする] にチェックを入れる。
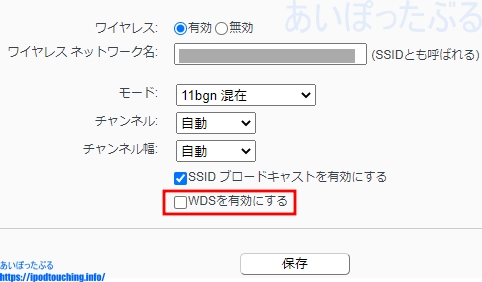
(画面の下半分に
新たなメニューが表示される)
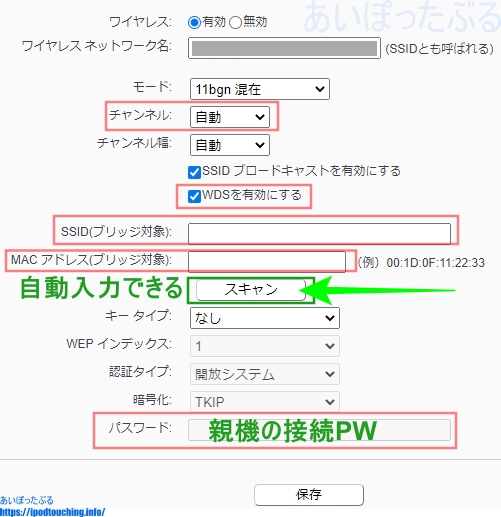
[スキャン]をクリック
(APリスト画面になる)
APリスト画面で接続する親機(ルーター)の
「チャンネル」が表示されているので確認する。
一旦戻る。
[チャンネル](自動)を、
プルダウンで接続先のチャンネルに変える。
改めて[スキャン]をクリック
APリスト画面から
接続する親機(ルーター名)の
右端にある[接続]をクリック。
ワイヤレス設定画面で、
[SSID (ブリッジ対象) ]
[MAC アドレス (ブリッジ対象)]
が自動的に入力される。
最下段[パスワード]に
接続先である親機(ルーター)の接続PWを入力する。
最後に[保存]をクリック
戻ってチャンネルを設定してから(保存不要)改めて[スキャン]をクリックしてください。
今回、2.4GHzで設定しましたが、5GHzで使うなら、メニュー「ワイヤレス5GHz」で設定する。
WDSを確認する
WDSになっているか、
すなわち
WDSブリッジング機能が有効で、
中継器として使えるかを
確認する方法。
メニュー
[ステータス]
「WDSステータス」が
「有効」になっていれば設定完了。
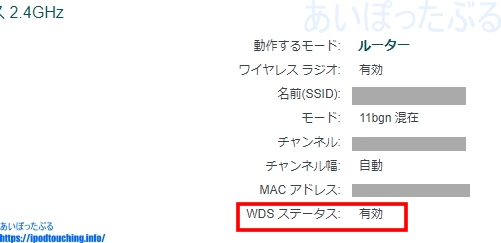
DHCPは無効か有効か
中継器として使う場合に、
DHCPを無効にするという
解説がありました。
しかし無効では
スマホと「Archer C50」(中継器)で
WiFi接続が確立しませんでした。
有効に戻すと、あっさり接続できました。
すなわちそのままにして、
設定変更しない。
もしDHCPを無効にするなら、
以下のように設定変更します。
[DHCP]
DHCP サーバー(有効)
「無効」を選んで、
[保存]をクリック
SSIDとパスワードを変更
「Archer C50」を
中継器として使う場合も、
接続先としての名前 (SSID)や、
その接続パスワードを変更して、
自分で決めた文字列に設定する
ことができます。
この設定はしなくてもよいのですが、
セキュリティ対策としても
有効ですし、
見分けやすくなりますので、
設定変更をおすすめします。
メニュー
[ワイヤレス2.4GHz]
[基本設定]
[ワイヤレス ネットワーク名:] (SSIDとも呼ばれる)
に、自分で決めて入力する。
[保存]をクリック
メニュー
[ワイヤレス2.4GHz]
[ワイヤレス セキュリティ]をクリック
(「ワイヤレス セキュリティ 設定」画面)
WPA/WPA2 – パーソナル(推奨)
「ワイヤレス パスワード:」
に、自分で決めて入力する。
[保存]をクリック
その接続パスワードは、ここで設定したワイヤレスパスワード。
ワイヤレス5GHzを無効にする
今回は、
2.4GHzで中継器設定をしました。
5GHzでは設定していません。
5GHzは使わないと判断したので、
無効にして使えないようにします。
この設定はしなくてもよいのですが、
セキュリティ対策としても
有効ですし、
見分けやすくなりますので、
設定変更をおすすめします。
[ワイヤレス5GHz](有効)
「無効」を選択
[保存]をクリック
接続できない
上記の設定変更後に、
スマホやiPodtouchを、
「Archer C50」へ
接続してみると、
WiFi接続はできました。
しかし、インターネットに
つながっていないということで
接続を解除されてしまいます。
要は、接続できない状況。
(Android)
「インターネット未接続」
(iOS)
元の親機のルーターのWiFi接続に
戻されてしまう。もちろん、
こちらではインターネットが使えます。
接続できない理由を考えてみたところ、
親機となるルーターに
MACアドレスフィルタリング
をかけていることを忘れていました。
これでは子機から親機に
アクセスできるわけがありません。
なお、C50のMACアドレスは、
本体の裏面に記載があります。
管理画面で確認するなら、
ログインしたすぐの画面、
「ステータス」画面の
LANの項目に
MACアドレスが表示されています。
親機となるルーターの
管理画面にログインし、
MACアドレスフィルタリングに
追加して許可しました。
しかし、接続できませんでした。
中継器にWiFiで接続できますが、
インターネット未接続のまま。
ランダムMACアドレス
ランダムMACアドレスの件で、
デバイスのMACを使うことなども
検証しましたが、
接続できませんでした。
これは関係ないと思っていました。
中継器としてスマホから接続する
「Archer C50」では、
MACアドレスフィルタリングを
設定していませんので。
ファームウェアは関係あるか
あまり関係ないと思ったのですが、
他にできることは全てやっておこう
と考え、
ファームウェアのバージョンアップ
をすることにしました。
TP-Linkの公式サイトの、
「サポート」
「ダウンロードセンター」にて、
製品モデルを選択すると専用ページが開き、
ファームウェアをダウンロードできます。
ダウンロードして、
一旦パソコンに保存してください。
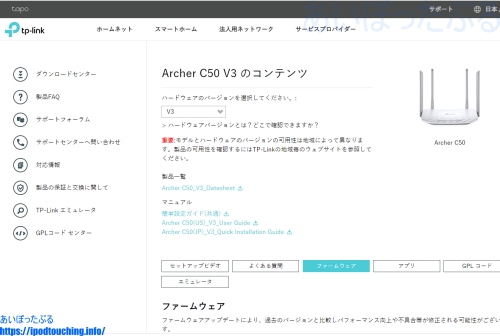
その後に
「Archer C50」管理画面で操作する。
「Archer C50」端末のバージョン
ところで、
ファームウェアについては、
「Archer C50」の端末のバージョン
が関係するという。
違うバージョンのファームウェアで
バージョンアップすると、
故障して二度と使えなくなる
こともあるという。
バージョンは、本体裏面にある
シリアルナンバーのとこから
わかるようになっています。
管理画面からもバージョンが確認できます。
メニュー
[システムツール]
[ファームウェア アップグレード]
ここにハードウェアのバージョンや、
現在のファームウェアのバージョンが
記載されています。
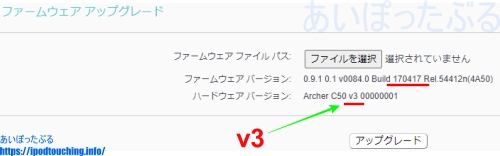
ハードウェアバージョン
「Archer C50 v3 00000001」
となっていましたので、
この端末は「v3」のようです。
メモしておきます。
ファームウェアのバージョンアップ
TP-Linkの公式サイトにある
v3用のファームウェアは3つ
ありました。
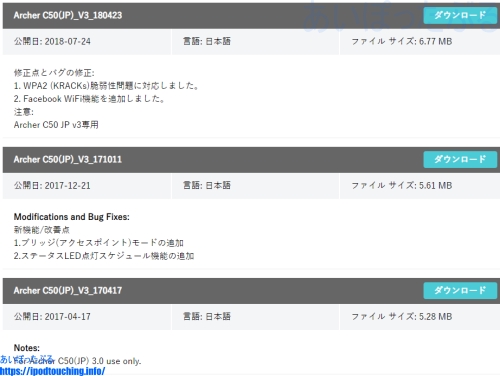
公開日: 2018-07-24
言語: 日本語
公開日: 2017-12-21
言語: 日本語
公開日: 2017-04-17
言語: 日本語
複数公開されているので、
順に入れるべきなのかと。
現在が「170417」だったので、
「171011」でバージョンアップしてから、
次に「180423」でバージョンアップしました。
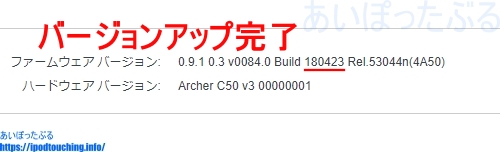
バージョンアップ後、
設定した内容は引き継がれており、
リセットされてはいませんでした。
すなわち「WDSステータス」有効、
中継器の設定が残っている。
これで試してみましたが、
やはり使えませんでした。
中継器にWiFiで接続できますが、
インターネット未接続のまま。
中継器を親機とLANケーブルで有線接続
親機となるルーターの
LANポートと、
子機となる「Archer C50」の
WANポートを
LANケーブルで有線接続
してみたところ、
ランプが点灯してからやがて消えて
自動的に再起動したような
挙動をしました。
そして接続してみると
インターネットが使えました。
「Archer C50」のSSIDに接続した
Androidスマホと
iPod touch(iOS)の
両方で使えたので間違いありません。
やっと中継器として使えるようになった
ということになります。
まとめ(「Archer C50」を中継器として使う)
本来は、親機のNECルーターと
中継器「Archer C50」を
WiFiで無線接続したかったのですが、
ひとまず有線接続して
中継器として使いたいと思います。
実際に親機ルーターから
10m以上離れて中継機を置いたところ、
その先の廊下を曲がった先や
その付近の個室で威力を発揮しました。
この場所では、
親機のルーターの場合、
5GHzで電波:弱、
2.4GHzで電波:中、
となるのですが、
「Archer C50」(中継器)の
SSIDへ接続してみると、
電波:非常に強い
でした。
使用感ですが、接続は安定しており、
サクサク表示して体感速度も速いです。
ひとつ思うのは、
親機と子機(中継器)で
有線接続したほうが速度がでて、
より高速に安定して使えるであろう
ということ。
結局、最初の設定変更、
IPアドレスを変更してから、
[WDSを有効にする]するだけで
中継機として使えたのかなという気もします。
親機のルーターと
LANケーブルでつないで
有線接続すれば、です。
有線接続で中継器にするならば、IPアドレス変更も必要ないかもしれません。(※念のため「192.168.10.250」へ再設定しました)
ただ、今回の件が、
初期化や、
ファームウェアのバージョンアップ
を行うきっかけになったのは、
よかったと言えるでしょう。
今後は、親機モデムと
子機(Archer C50)(中継器)の
無線接続を課題としつつ、
有線接続ではありますが、
中継機として
どのくらい安定して使えるか
を検証していきたいと思います。
関連記事
J:COMの「次世代 AI Wi-Fi」とは何か?ポッドでメッシュWiFi化
TP-Link おすすめ10選【2023年5月】無線LANルーター(WiFiルーター)・ハブ・中継器【Amazon売れ筋ランキング】
無線LANルーター(WiFiルーター)おすすめ10選【2023年3月】
【開封】LANケーブル(Amazon Basics・カテゴリ6)【購入】レビュー
WiFi 無線LAN ルーターおすすめ10選【2022年8月】
【開封】Acerノートパソコン Aspire3 A315-58-F58Y/B(Windows11)
Webカメラ【購入】ロジクール ウェブカメラ C270n
WiFiドアホン YISSVIC【購入】使い方とレビュー(ワイヤレスドアホン1080P/ワイヤレスチャイム)
パソコン・周辺機器おすすめ10選【2023年3月】

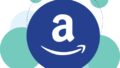
画面は特に変わりませんが、設定できています。