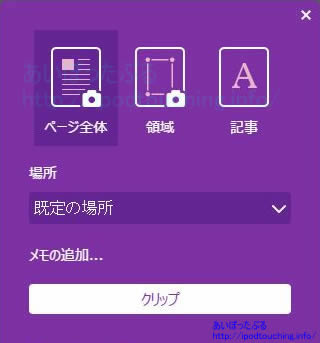OneNote Web Clipperを使えば、気に入ったブログ記事
などをOneNote内に保存することができます。
ちょうどEvernoteのWEBクリップ機能と同じ。
目次
OneNoteにキャプチャー機能が無い?
EvernoteではインターネットWebページ閲覧していて、
残しておきたい、後でも読みたいと思ったブラウザー上の
画面や記事全体を丸ごとコピー保存するというのは
代表的な使い方ひとつ。
OneNoteにはそういったWEBクリップ機能が無いかもしれない?
と弱点を発見してしまったかと思いましたが、きちんと
マイクロソフト公式で用意されていました。
それが「OneNote Web Clipper」。
使い方は以下の通り。
OneNote Web Clipperの導入方法
OneNote公式サイト
にアクセスし、
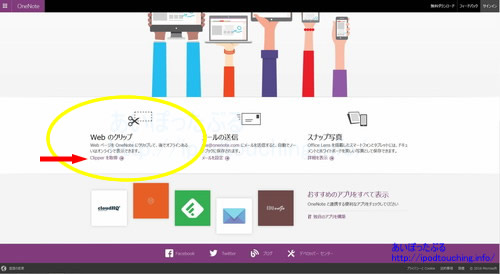
「Web のクリップ」(画面下部左側)
にある
[Clipperを取得]をクリック
画面が変わり、専用ページになる。(https://www.onenote.com/clipper)
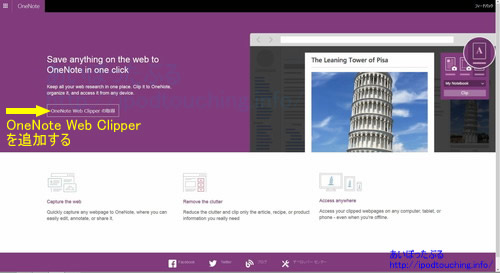
[OneNote Web Clipper の取得]をクリック
★Firefox
アドオンが追加される。
(画面右上に小さいアイコン)
★Google Chrome
ポップアップ
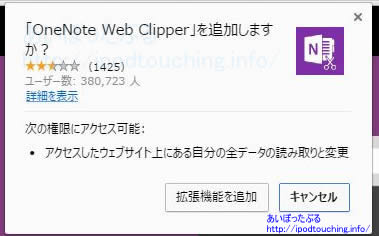
「OneNote Web Clipper」を追加しますか?
[拡張機能を追加]をクリック
拡張機能として追加される。
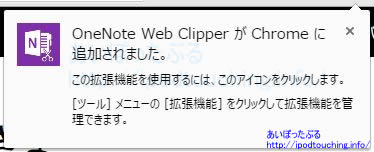
(画面右上に小さいアイコンが出現する)
※Google Chromeであれば「Chrome ウェブストア」で
検索してインストールしてもよい。
OneNote Web Clipperの使い方

ブラウザ右上の小さいアイコンをクリック
(Nの入った紫色のアイコンがOneNote Web Clipperボタン)
操作用ポップアップが表示される
【ページ全体】丸ごとクリップ
【領域】指定した範囲で切り抜いてキャプチャ
【記事】テキストのみで保存
(シンプルで軽い形式に変換される)
「場所」
から、追加したいノートを選択して、
(※ノートブック、セクションまで選べる)
[クリップ]をクリックすれば保存される、完了
(ページとして追加されている)
Evernoteとの違いと注意点
気がついたことを補足しておきます。
どんどんWebページを保存していってもよいのか?
と言えば必ずしもそうでもありません。
Evernoteは1か月分のサイクル内でアップロード量制限
されますが保存最大容量は無限。
永遠に気にしないで保存していける。
これに比較してOneNoteはアップロード制限がないため、
いつでもどれだけでもアップロード保存できると、便利で
かなり自由な印象を受けますが、最大容量がOneDriveに
保存できる限りですので、この点は注意が必要かもしれません。
あとは、EvernoteではWebページの体裁で保存されていました、
つまりリンクなどが生きている。
これに対してOneNoteではキャプチャーしたスクリーンショット、
すなわち全体を画像として保存するだけのようです。
まとめ OneNote Web ClipperでWebページ保存
あまりに慣れてしまって忘れていましたが、Evernoteも
Evernote Web クリッパーというプラグインソフト的な
使い方でしたので、今回のOneNote Web Clipperも同じ。
これでまた機能的にOneNoteがEvernoteに並びました。
実際に使ってみてWebクリップはやはり便利。
永久保存するかは別としても、後で読み返せるのはうれしい。
画像保存になってしまうのは賛否両論かもしれませんが、
個人的には読めればよいので、変にリンクを踏んでブラウザー
が起動するようなミスも無くなりよいような気がします。
関連記事
OneNote Importerエラー応答なし、時間かかるし使えないので諦めた
Evernote Web も含めて台数制限へ【改悪】同時に Evenrote for Windows・Mac はフルリニューアルのバージョンアップで改善
Evernoteが改悪?同期端末2台制限、有料プラン値上げ
Evernote再使用開始【比較】OneNoteとの違いを知り併用へ
Windows10アップグレードしたら日本語入力できなくなった。IMEを戻す方法