Googleスプレッドシートの条件付き書式を使えば、
条件を満たす日付のセルで自動的に色が変わる。
それをプルダウン操作でとても簡単に設定できる
操作方法がありました。
関数やソースなどのアルファベットや記号などを
入力する必要がありません。
(動画解説あり)
目次
- 条件付き書式
- 使い方(Googleスプレッドシート「条件付き書式」)
- 日付の条件をプルダウンで操作できるので簡単
- 書式ルールで日付を選択
- 「書式ルール」上段プルダウンでは「日付」を設定する
- 「書式ルール」下段プルダウンでは「期間」を条件として設定する(本日/過去1週間)
- 1週間後、1か月後以降などは無い
- 設定例「1か月以内のセルに色が付く」
- 複数設定も可能(2つ以上の条件付き書式設定)
- 書式設定のスタイルで色の変更や文字装飾
- 期日過ぎたら色付けする条件付き書式(例:1か月の日付が過ぎたら色を変える)
- 【動画】「【スプレッドシート】1か月以上過ぎたら色を付ける」
- 【動画】「1か月以上過ぎたら色が付く(総集編)【Googleスプレッドシート】」
- 【ショート動画】「1か月以上過ぎたら色を付ける(スプレッドシート) #excel #googleスプレッドシート #使い方」
条件付き書式
条件付き書式とは、Excel(エクセル)や
Googleスプレッドシートなどの表計算ソフトにおいて、
条件を作って、その条件を満たしたときに、
設定がセルに反映されるというもの。
例えば一定以上の数値のセルに色を付ける
といったこと。
条件の組み方は使い方次第でかなり複雑な条件
も設定することができ、日付も設定可能。
条件に合致したときに反映する内容も、
セルに色を付けるだけでなく、
セル中のテキストのほうを装飾したりなどもできる。
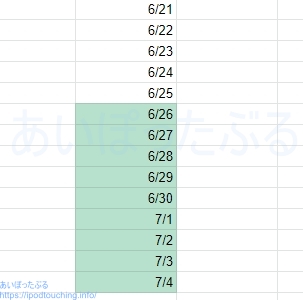
使い方(Googleスプレッドシート「条件付き書式」)
Googleスプレッドシートので条件付き書式の使い方。
パソコンで解説します。
2)メニューの
[表示形式]─[条件付き書式]をクリック
3)右端から
「条件付き書式設定ルール」フィールドが出現
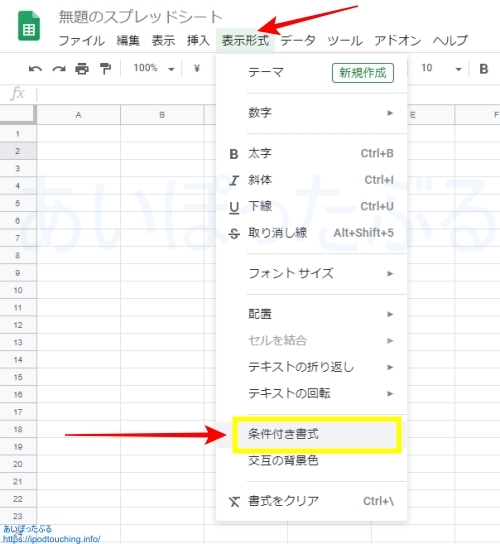
この方法以外にも、
右クリックで出現するポップアップでのメニューからも
[条件付き書式]を起動することができます。
セルの選択は、複数選択も可能で、
行全部、列全部も選択可能。
このときも右クリックのポップアップから起動できる。
列で設定する場合は、
最上段アルファベットのセルを
選択することで列の選択となる。
アルファベットの右側に
小さな▼が表示されますので、
これをクリックしてもポップアップ
が表示されます。
日付の条件をプルダウンで操作できるので簡単
一般的に、条件付き書式は、
関数、記号や数字で入力して設定します。
Googleスプレッドシートでも
当然そのように設定できるわけですが、
「条件付き書式設定ルール」フィールドの中で、
プルダウンを使って
簡単に設定ができるようになっています。
書式ルールで日付を選択
「書式ルール」欄をクリックして、
[日付]を選択する。
(もしくは、
[次より前の日付]か[次より後の日付]を選択)
すると、2段構えのプルダウンに
表示が変わる。
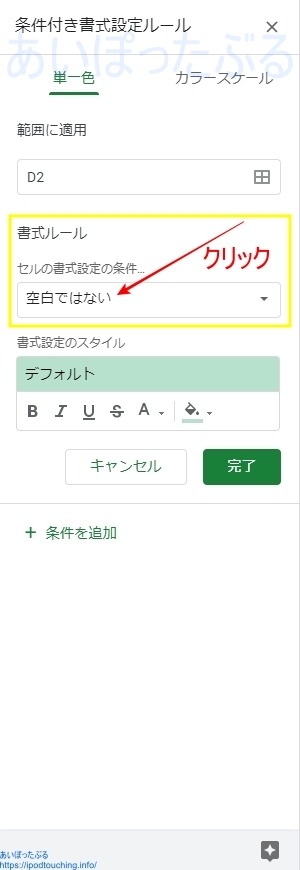
「書式ルール」上段プルダウンでは「日付」を設定する
「書式ルール」上段プルダウンで[日付]
もしくは、[次より前の日付]か[次より後の日付]
を選択する。
- 日付
- 次より前の日付
- 次より後の日付
その日付は下段のプルダウンで
設定します。
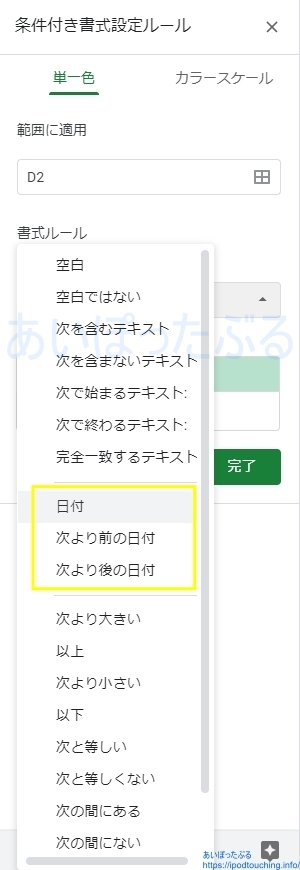
「書式ルール」下段プルダウンでは「期間」を条件として設定する(本日/過去1週間)
「書式ルール」のプルダウンの下に、
もうひとつプルダウンが表示されるので選択する。
- 本日/明日/昨日
- 過去1週間/過去1か月/過去1年
- 正確な日付
[正確な日付]とすると、
さらに下に新たな入力欄が出現。
値または数式を入力する。
7月25日であれば、
単純に「7/25」と入力すればよい。
1週間後、1か月後以降などは無い
残念ながら、1週間後、
1か月後、1年後、といった
未来を条件にする選択肢はありません。
これだけの時間が経過したら、
セルの色が付いて知らせてほしい
という条件設定は可能なのですが、
このプルダウン設定だけでは無理
のようです。
設定例「1か月以内のセルに色が付く」
設定例として、
1か月以上経過した日付を
わかるようにしたい場合。
このように設定しておけば、
1か月以内ならばセルに色が付きます。
1か月以上が経過したセルは、
その色が消える。
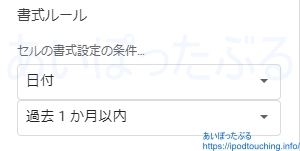
但し、この設定方法の難点は、
現在(今日)と過去の記録を付けているだけ
のシートであれば問題ないものの、
先の予定まで含めて混在しているシートでは、
未来の日付も通常の白のまま色が付きませんので
ご注意ください。
(すなわち過去1か月より前と明日以降が白)
複数設定も可能(2つ以上の条件付き書式設定)
書式設定ルールは複数個を
同時に設定しておくことも可能で、
「条件付き書式設定ルール」を完了させるたびに、
それら項目が縦に並び、
上にあるものが優先されます。
今日、過去1か月以内、過去1年以内、
と平行して複数設定するなら、
上からこの並びにすると、
それぞれの色が同時に反映されます。
不要な条件は右側のゴミ箱ボタンで削除。
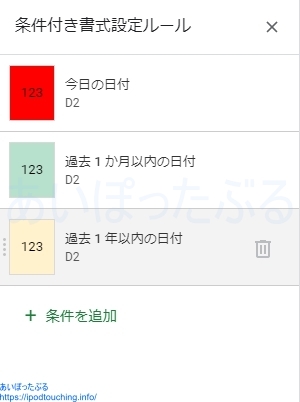
書式設定のスタイルで色の変更や文字装飾
「条件付き書式設定ルール」の
設定中画面の最下部には、
「書式設定のスタイル」があり、
条件に合致したときに反映される変化を
細かく設定できます。
デフォルトではセルが薄い緑色になる
ようになっています。
このセル塗りつぶしの色を違う色に変えられる
のはもちろん、
文字のほうを太字・斜体・下線・取り消し線にしたり、
テキストの色を設定するなど、
文字装飾できるようになっています。
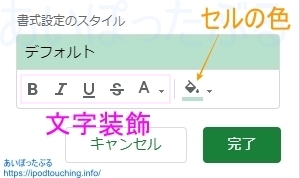
期日過ぎたら色付けする条件付き書式(例:1か月の日付が過ぎたら色を変える)
通常のセルの色は背景が白であり、文字は黒。
一般的には、条件付き書式ルールを満たしたときに
ノーマル状態から変化するように設定する場合が多い。
例えば、1か月以上経過したら、
通常状態のセルから、
セルに色が付くようにしたい場合の
書式設定は以下の通り。
「条件付き書式設定ルール」の書式ルールに、
以下のように設定、入力します。
[正確な日付]
として、下段の日付に
「=EDATE(today(),-1)」
と入力。
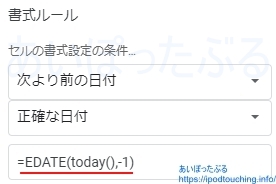
EDATE関数は月の日付で後の値を取得します。
何か月後ということを示す。
マイナスにすることで前の日付になる。
-1であれば1か月前。
TODAY関数は現在の日付。
today()で今日の日付を取得します。
すなわち「今日から1か月前」より「前の日付」
になるとセルに色がつく。
1か月以上経過しているセルだけ色が変わるので、
それに該当するセルがわかるということになります。
【動画】「【スプレッドシート】1か月以上過ぎたら色を付ける」
【動画】「1か月以上過ぎたら色が付く(総集編)【Googleスプレッドシート】」
必要な知識を全て学べる、過去動画の総集編になっています。
【ショート動画】「1か月以上過ぎたら色を付ける(スプレッドシート) #excel #googleスプレッドシート #使い方」
短い動画解説はこちら。
【ショート動画】「1か月以上過ぎたら色を付ける(スプレッドシート) #excel #googleスプレッドシート #使い方」
関連記事
スプレッドシート【改行】 Windows・スマホ・Excel・Chromebook
Googleスプレッドシートで改行とセル結合、長文入力に便利
スプレッドシート勝手に色がつくのはなぜ?
スプレッドシートで日付の入力と日付の関数
エクセルで長文入力は改行+結合の合わせ技「折り返して全体を表示する」+「セルを結合して中央揃え」
表計算 Openoffice Calcの印刷を【横向き】A4用紙1ページに収める方法と使い方
Chromeブラウザでクレカ番号が知らずに保存されてる恐怖、自動入力を削除する方法は?
Google Play Music から YouTube Music に簡単移行やってみた。月額780円も継続される
スマホで便利なGoogle 日本語入力(Android版アプリ)を活用しよう┃設定方法と使い方
Evernote for Androidで区切り線(水平線)を入力(文字装飾まとめ)書式設定ツールバーの使い方
Googleアドセンス口座変更できないのは収益が基準額を越えてないから

