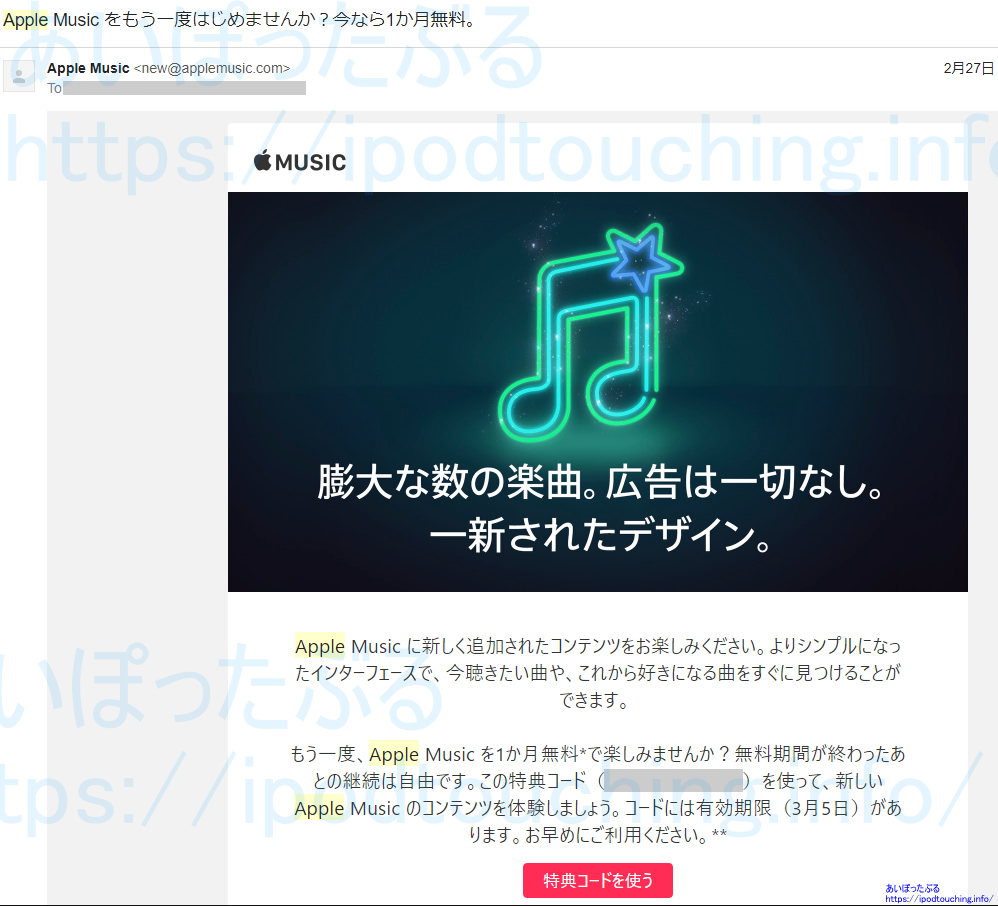Google 日本語入力(Android版アプリ)をスマホで活用すると、
とても便利です。
設定方法や使い方について、まとめ。
(動画5本あり)
【重要】アプリGoogle日本語入力は無くなる可能性があります。
詳しくはこちらの記事に書きました。
「アプリ「Google 日本語入力」が「Gboard」 に統合される?違いは何?」
(2020/08/29)
目次
Google 日本語入力
Google 日本語入力とは、Google社が開発した日本語入力システム。
文字入力の補助機能とも言えるでしょう。
Windows版、Mac版、Android版がありますので、
パソコン環境でもスマホ環境でも使える。
この記事ではスマホで使うAndroid版の
Google 日本語入力をご紹介いたします。
導入方法
Android版Google 日本語入力は、
アプリをGoogle Playからインストール。
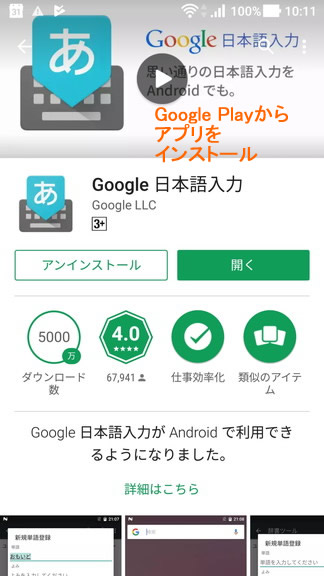
スマホでは既に基本の文字入力が導入されているはず。
その、文字を入力する画面で、キー配列の左下にある
「あ/A」キーを長押しする。
ポップアップで「入力方法切り替え」「入力方法」
といった表示がでますので、タップ。
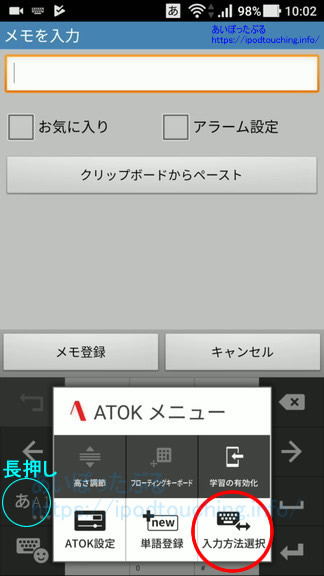
入力方法選択のポップアップで、
「日本語(Google 日本語入力)」
をタップして選んでください。
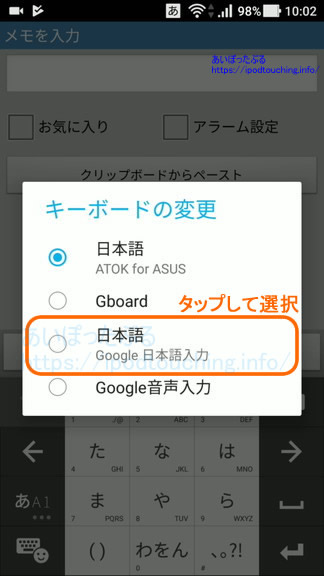
これでGoogle 日本語入力が導入されました。
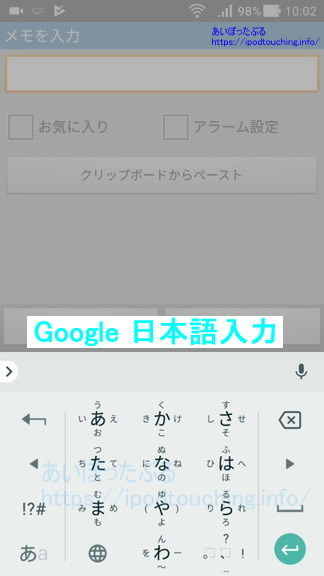
戻すときは、同様にして、
Google 日本語入力で「あ/A」キーを長押し、
「入力方法」から別の入力方法を選ぶ。
使い方
Google 日本語入力の使い方ですが、まずは
これまで通りに文字を入力してみましょう。
キー配列の上部に、次に入力するであろう文字列が
予測として、一覧で表示される。
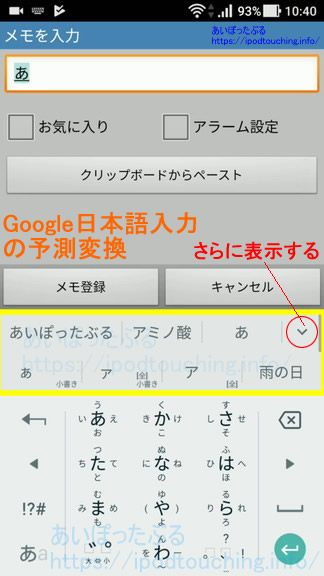
この予測変換が優秀だと気づくはず。
固有名詞、名前 (有名人、著名人、タレント、スポーツ選手)、
地名、社名などが変換候補がかなり的確なのではないでしょうか。
もちろん自分が過去に入力した単語や文字列も
予測変換に出るようになります。
予測された単語は一定数しか表示されていませんが、
右上の小さな三角マークをタップするとスライドで下方に開き、
大量に変換候補が並びます。
英語・アルファベット
ひらがなで英語の音読みを入力したり、
カタカナ英語を入力すると、
予測変換候補にはアルファベット表記が出る。
これをGoogleとしては、正しいスペルを知る方法
としても活用できると提案しています。
「ぐーぐる」→Google
「ゆーちゅーぶ」→YouTube
「らんち」→Lunch,lunch,LUNCH
数字
数字の入力から単位や日時を予測変換。
→10月30日、10/30
10:30、10時30分、10時半、
午前10時30分、
地名
都道府県や地名を入力すると、
その場所にちなんだ市名や区名、施設などが変換候補に挙がる。
人名
名前の苗字を入力すると、続く下の名前が、
歴史上の人物も含めながら、
有名人、著名人、タレント、スポーツ選手、
予測候補となる。
日付・時刻
平仮名から年月日・時間へ変換できる。
「いま」、
「きょう」「きのう」「あした」、
などと入力すれば、日付として年、月、日、
曜日、あるいは時間が変換され候補に出る。
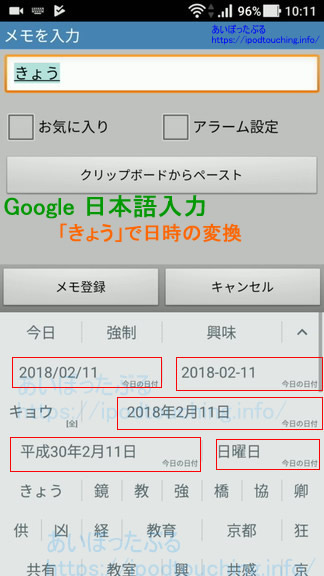
西暦、和暦、記号を含む日付の表記方法も様々選べる。
「おととい」、「あさって」、
「こんげつ」、「せんげつ」「らいげつ」、
「ことし」「さくねん」「らいねん」、
なども変換される、使える。
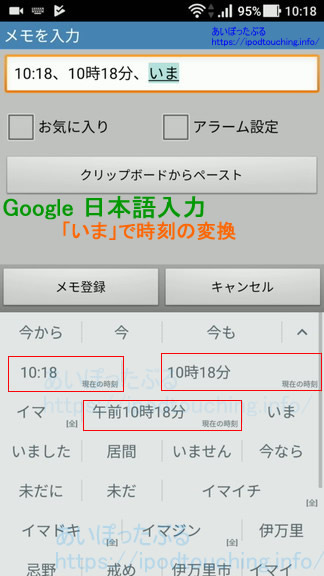
先の通り、数字だけ入力してからの変換予測も可能。
動画
「Google 日本語入力で今日の日付と時間を変換」
キー配列
Google 日本語入力では3つのキー配列が選べます。
<設定方法>
左下にある「あ/A」キーを長押し
[Google 日本語入力設定]をタップ
[キーボードレイアウト]をタップ
- ケータイ配列
- QWERTY
- Godanキーボード
が選べます。
ケータイ配列は、ガラケー時代と同じ配列で、
あ、か、さ、た、な、と並んでいる。
フリック入力でタップしてスライドすると、
い,う,え,おと入力できる。
かな入力を独特に入力する。
QWERTYはパソコンと同じキー配列。
いわゆるローマ字入力。
パソコンで高速入力できる人には向いていますが、
キーが小さいので入力しづらいとも言えます。
GodanキーボードはGoogleが開発した新しい入力方法。
新入力法の提案とも言えます。
基本としてローマ字入力ですが、特徴的なのは
キーの配列が左にAIUEOと5つ母音、右に子音が並ぶ。
右手で子音、左手で母音をタップしていく。
QWERTYやパソコンと同じアルファベット入力となりますが
指の動きが変わる。
これは個人の好みによりけり。
ちなみに濁点は子音をフリックして入力。
ケータイ配列
ケータイ配列(12キーレイアウト)では、
12個の四角いキーが横3つ縦4つで並んでいる。
かな入力である。
<設定方法>
左下にある「あ/A」キーを長押し
[Google 日本語入力設定]をタップ
[キーボードレイアウト]をタップ
[12キーレイアウトの入力スタイル]をタップ
ケータイ打ち
フリック入力
ケータイ+フリック入力
の3つから選べる。
デフォルト設定は「ケータイ+フリック入力」。
ケータイ(打ち)とは、いわゆる昔のガラケーの
かな入力方法で、先頭の文字のキーを連続して押す。
例)
い:「あ」を2回連打
と:「た」を5回連打
アルファベット入力
左下にある「あ/A」をタップすると、
日本語入力とアルファベット入力が切り替わる。
アルファベットも12キーの状態でフリックかケータイ入力することになる。
パソコンの並びでアルファベット入力したければ言語切り替えキーをタップ。
言語切り替えキー
言語切り替えキーとは左下にある
地球儀マークのキー。
デフォルト設定ではON、表示であるが、
OFFにすれば表示されなくなる。
<設定方法>
左下にある「あ/A」キーを長押し
[Google 日本語入力設定]をタップ
[入力]をタップ
[言語切り替えキーを表示]をタップしてOFF
不要であれば消してしまおう。
言語切り替えキーで切り替えたQWERTY配列は、
英語版の入力方法になっているので、そもそもあまり使わない。
特に[QWERTYモード]がONであれば不要とも言える。
QWERTYモード
<設定方法>
左下にある「あ/A」キーを長押し
[Google 日本語入力設定]をタップ
[QWERTYモード]をタップしてON
デフォルト設定ではOFFであるが、
QWERTYモードをONにすると、
12キーレイアウトでも「あ/A」をタップするだけで、
QWERTY配列のアルファベット入力に切り替わる。
QWERTY配列からも 「あ/A」 で 12キー かな入力に戻れる。
(※パソコンと同じローマ字入力がしたいのであれば、前述の通り、
[キーボードレイアウト]設定をQWERTYに変える必要があるので注意。)
数字の入力
<設定方法>
左下にある「あ/A」キーの上、
「!?#」キーをタップすると、
10キー(テンキー)の数字入力になる。
数字を横並びで入力したいのであれば、
下部メニューから記号の入力画面に変える。
最上段の横一列が数列になっている。
全角の数字入力は、記号入力時の上メニューから[全]。
ほとんど使わない数字の入力方法として、
12キーアルファベット入力での下フリック、
QWERTY配列のアルファベット入力での最上段長押し、
読みをかな入力して変換(例「いち」「に」「さん」)、
もある。
QWERTY配列アルファベット入力の状態から
すぐにテンキーを使いたいときには、
左下[!?#]をタップ。
記号の入力(顔文字・絵文字・全角)
<設定方法>
左下にある「あ/A」キーの上、
「!?#」キーをタップすると、
10キー(テンキー)の数字入力画面
このテンキー画面の下メニューから、
「テンキー数字」・「記号」・「顔文字」・「絵文字」が選べる 。
記号の入力は [ !?# ]をタップ。
それぞれ横方向にスライドして他の種類を選べる 。
例えば顔文字で他の顔。
各項目ごとに上メニューからも分類で選べる。
例えば顔文字の表情ごとの分類。
[記号]入力を表示した状態で、
上メニュー から、
[最近の]・[記号]・[カッコ]、[矢印]・[+-計算式]・
[特殊数字]・[四角や図形]・
[全]で全角の数字や記号を入力できる。
動画
「Google 日本語入力 ケータイ配列 12キーレイアウト」
単語登録の設定(辞書ツール)
Google 日本語入力は予測変換が秀逸ですが、
合わせて自分がよく使う名詞や文字列、
例えば名前、地名、駅名などを単語として登録しておくと、
変換候補に表示されるようになるのでとても便利。
<設定方法>
左下にある「あ/A」キーを長押し
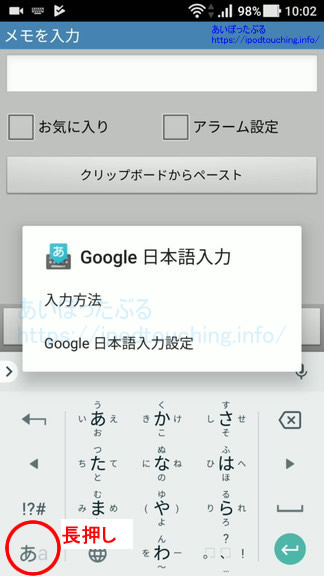
[Google 日本語入力設定]をタップ
[辞書ツール]をタップ
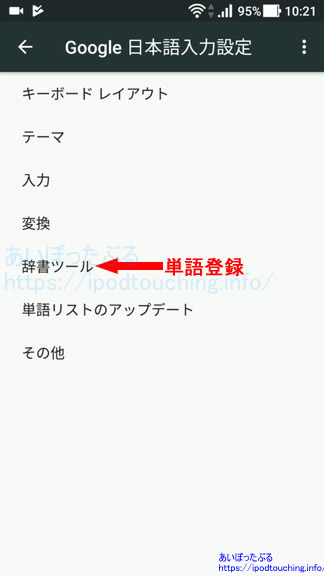
追加:右上丸印「+」
削除:ゴミ箱
登録済の単語は一覧として表示されています。
チェックしてゴミ箱ボタンで削除。
右上の設定からは、新規辞書や
エクスポート・インポートできるようにもなっています。
登録するには、単語とよみを入力してOKボタン。
単語は漢字・平仮名もそうですが、
アルファベットや記号も入力できます。
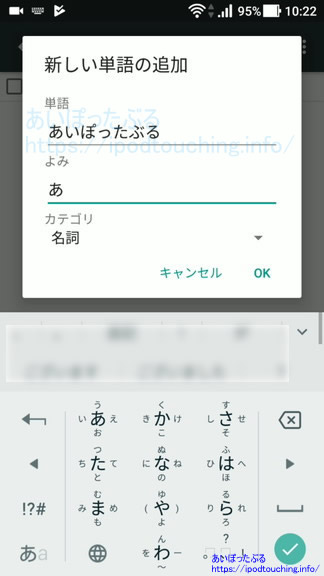
英単語もそうですが商品名、製品の型番、
サービス名称などを登録しておくととても便利。
記号で考えれば顔文字なども登録できる。
単語:ZenFone 3 Max
よみ:ぜんふぉーんすりーまっくす
よみは、全て入力しても、実際の入力画面では
先頭の文字の段階で予測変換に入り始めます。
逆に先頭の文字だけ登録しておいてもよいとも言えます。
例)
単語:新宿三丁目
よみ:しんじゅくさんちょうめ
単語:新宿三丁目
よみ:し
動画
「Google 日本語入力の辞書ツールで単語登録」
辞書のエクスポートとインポート
Google日本語入力の辞書ツールの
単語登録データはエクスポート(書き出し保存)、
インポート(読み込みコピー)することができます。
例えば、これまで使ってきた古いスマホから、
新しいスマホに登録単語データをコピーする(移す)ことができる。
ユーザー辞書の移し方は以下の通り。
(Android 版)
アプリ「Google日本語入力」を起動
[辞書ツール]をタップ
メニューボタン(右上・縦に小●3つ)をタップ
(ポップアップ表示)
単語登録元になる端末で、
・[現在の辞書をエクスポート](書き出し保存)
共有(単語登録データのファイルを保存)
↓
新しくコピーして移す端末で、
「Google日本語入力」
・[辞書をインポート](読み込みコピー)
(共有で保存してあるファイルをタップ)
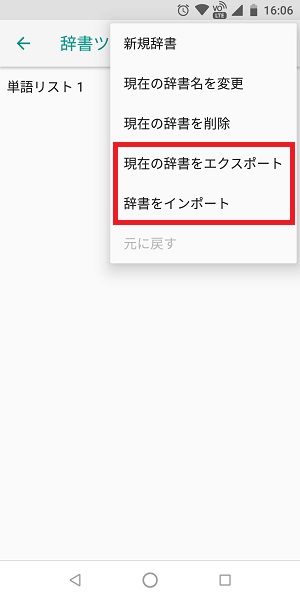
辞書のデータ(ファイル)の共有(保存)先は
いろいろな選択肢があります。
Googleドライブ、Amazon Drive、
Dropboxなどのクラウドだけでなく、
Evernote、Gmail、Bluetooth、LINE
といった保存先も。
Googleドライブに保存するのが最もわかりやすく、
移し方としては簡単なのではないでしょうか。
[ドライブへの保存]をタップすると、
Googleドライブに保存できます。
「単語リスト1.zip」というファイル名で保存されますが、
必要であればドキュメントのタイトルは変更してください。
新しいスマホ側でインポート操作すると、
Googleドライブ[最近]項目が開かれ、
保存したばかりの「単語リスト1.zip」ファイルが
表示されますので、スムーズに移行できます。
コピーは一瞬で終わります。
なお、この辞書のエクスポートは、
スマホの買い替え時でなくても、
単純にバックアップとして保存しておくのもよいでしょう。
万が一スマホを紛失したり故障した場合でも、
違う端末で単語登録データを復元できるので重宝します。
動画
「Google日本語入力の辞書ツール【エクスポート・インポート】Android 版」
Google 日本語入力 (Android版)まとめ
以前からあまり意識せずに自然に、このGoogle 日本語入力を
スマホで使っていた管理人ですが、ふとしたときに便利な機能を知りました。
他にもいろいろな機能があるのだと探っていったところ、
このブログ記事と動画作成に至りました。
まだ使っていない人は、ぜひ一度 Google 日本語入アプリを
ご自身のスマホにインストールして使ってみてください。
この記事で紹介しきれなかった使い方もまだたくさんあります。
既にGoogle 日本語入力を使っているという人も、新たな活用法を見出して、
毎日のスマホ文字入力を便利に高速にスムーズにしていきましょう。
動画
「Google 日本語入力(Android版)をスマホで使う」
関連記事
GboardのQWERTY配列で英数字と記号入力。@やスラッシュはどこ?
スマホ(Android 9)マナーモードでは完全消音できない?音が出るのを防ぐ設定方法
「メッセージアプリがさらに便利になりました」AndroidスマホSMSをWiFiでチャットできる、料金は無料?
Evernote for Androidで区切り線(水平線)を入力(文字装飾まとめ)書式設定ツールバーの使い方
丸印カレンダー【レビュー】日付に丸をつけるアプリの使い方と設定方法(Android4.1以上)
Googleスプレッドシートで改行とセル結合、長文入力に便利
Chromeブラウザでポップアップの設定方法と使い方は[コンテンツの設定] から
Chromeブラウザでクレカ番号が知らずに保存されてる恐怖、自動入力を削除する方法は?
Chromeブラウザのバックスペースで戻るプラグイン「Go Back With Backspace」
エクセルで長文入力は改行+結合の合わせ技「折り返して全体を表示する」+「セルを結合して中央揃え」
パーティション分割でHDD縮小可能が半分以下なら復元ポイントを削除┃Windows10パソコン
ZenFone 3 Max使い始めにしておきたい設定【使い方】