Fire TV Stick (2020・第3世代)
セットアップの方法について。
(動画あり)
商品を開封してから、ホーム画面が表示されるまで、
思ったよりも面倒で時間がかかりましたので、
まだ使用開始前の方はご一読することをおすすめします。
目次
- 動画 Fire TV Stick(2020)セットアップ(第3世代)使用開始前の準備
- 開封してからの準備
- Fire TV Stick 起動
- MACアドレス(Fire TV Stick)
- WiFi接続後のFire TV Stick
- Amazonアカウントでサインイン(Fire TV Stick)
- 「このアカウントを使用しますか?」の確認
- 「Wi-FiパスワードをAmazonに登録しますか?」の確認(Fire TV Stick)
- 機能制限(Fire TV Stick)
- リモコンをセットアップ(Fire TV Stick)
- リモコンのセットアップができない?(Fire TV Stick)
- 【セットアップ完了】Fire TV Stickのホーム画面が表示
- Bluetoothスピーカーの接続方法(Fire TV Stick)
動画 Fire TV Stick(2020)セットアップ(第3世代)使用開始前の準備
「Fire TV Stick(2020)セットアップ(第3世代)使用開始前の準備」
開封してからの準備
Fire TV Stick とは、
メディアストリーミングプレーヤー、
映像配信端末ですが、
Fire TV Stickだけでは使えません。
HDMIポートを装備したテレビ、
またはモニターが必要です。
ディスクトップパソコンの
ディスプレイでも構いません。

Fire TV Stickを開封した後は、
Alexa対応音声認識リモコン(第2世代)
の裏にある着脱式のカバーを開けて、
付属の乾電池を入れる。

USB標準のほうを電源アダプタと接続し、
USBマイクロBをFire TV Stick本体に接続。
必要があればFire TV Stickの先端に
HDMI延長ケーブルを接続。

Fire TV Stick の先端または、
そこに接続したHDMI延長ケーブルの先端を
テレビまたはモニターのHDMIポートに接続する。

この状態で電源アダプタを
コンセントに接続しますと、
自動的にFire TV Stickの電源が入り、
テレビに映像が映し出されます。
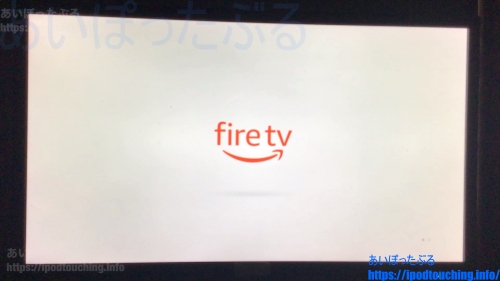
※開封した前回の記事はこちら
新型 Fire TV Stick 【購入】2020年モデルの第3世代。Alexa対応音声認識リモコン付き
※このモニターの記事はこちら
BenQ モニター ディスプレイ GC2870H 28インチ購入【レビュー】
Fire TV Stick 起動
Fire TV Stickを接続したテレビに
表示が始まりましたら、
その画面を見ながら、
以後は付属の
Alexa対応音声認識リモコン(第2世代)
で操作していきます。
基本的には、案内の通りに
進めていけば問題なく完了します。
リモコンとのペアリング、
ホームボタンを押す。
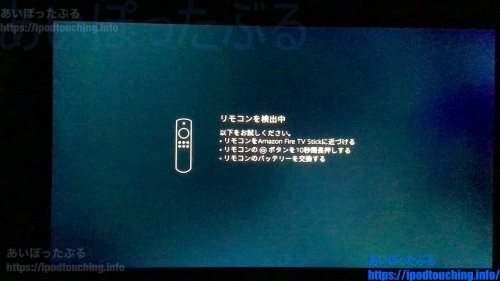
開始、再生ボタンを押す。
言語選択「CHOOSE YOUR LANGUAGE」で下に移動して、
「日本語」で決定。
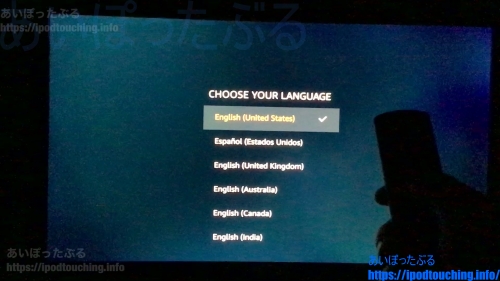
インターネット接続の設定
「ネットワークに接続」の画面で、
WiFiの接続先(SSID)が並んでいます
リモコン操作で横へ進んでいけますので、
ご自身の接続先(SSID)を選んで決定。
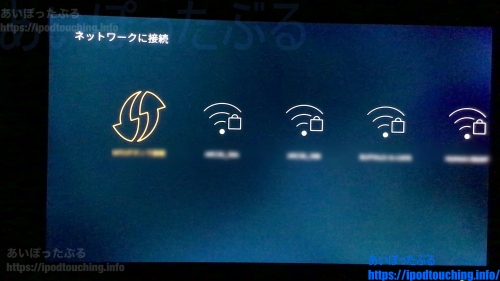
ポップアップ画面が表示しますので、
SSIDのパスワードを入力。
WiFiのパスワードです。

MACアドレス(Fire TV Stick)
ご自宅のルーターに
MACアドレスフィルタリングを
設定してある場合は、
新しいFire TV Stickを許可
しなくてはなりません。
Fire TV StickのMACアドレスを
確認する方法は2つあります。
「ネットワークに接続」の画面には、
WiFiの接続先(SSID)が並んでいますが、
並んでいる接続先を右に進めていくと、
一番右端にMACアドレスのアイコンがあります。
この[MACアドレス]で決定すると、
Fire TV Stick のMacアドレスが画面中央に表示。
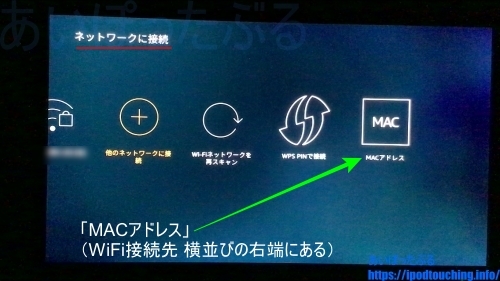
または、Fire TV Stick が入っていた外箱の
底面にバーコードなどが記載されているのですが、
その右端にもMACアドレスが記載されています。
こちらを見て、
Fire TV Stick初起動以前に、
ルーターの設定変更をしておくほうがよいかと思います。

WiFi接続後のFire TV Stick
WiFi接続後は本格的にセットアップ
が進みます。
最新ソフトウェアのインストールや
再起動が自動的に行われますので、
そのままお待ちください。
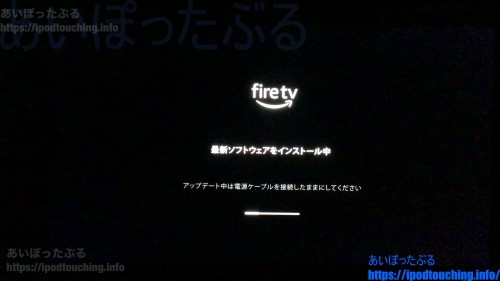
10分かそれ以上かかります。
時間がかかりますが、しばらくは放置しておくしかありません。
「Amazonアカウントでサインイン」の画面
になっていれば終了です。
Amazonアカウントでサインイン(Fire TV Stick)
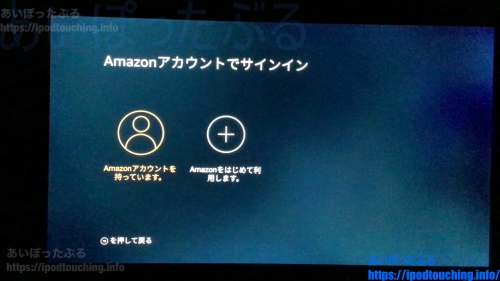
「Amazonアカウントでサインイン」
という画面になります。
どうやら Fire TV Stick はアカウントと
紐づけされていない模様
この段階でサインインして登録する必要があります
[Amazonをはじめて利用します。]
というのは、Amazonを利用していない方が、
いきなりFire TV Stickを買ったり、
プレゼントされた場合でしょうか。
ほとんどの方は、
[Amazonアカウントを持っています。]で決定
して進めていきます。
「Amazonアカウントにサインインしてください」
の画面になる。
画面に専用URLと、
英数のアクティベーションコードが
表示されますので、
パソコン、スマホ、タブレット端末で
アクセスし入力する。
これでサインインできるという。
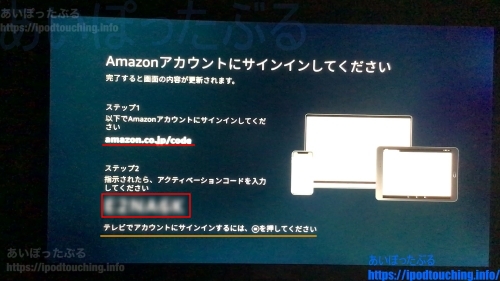
この方法でサインインするか、
もしくは、このまま
Fire TV Stickでサインインする方法もあります。
今回は、Fire TV Stickでサインインする方法にしました。
画面最下部にある
「テレビでアカウントにサインインするには~」
の指示に従ってリモコンのボタンを押します。
するとポップアップ表示で文字入力になりますので、
「AmazonログインIDを入力」、
そして次でログインパスワードを入力します。
いつもAmazonにログインしている
IDとパスワードです。
正しいIDとパスワードであれば、
Amazonへのサインインできる。
画面に「登録が完了しました」と
表示されれば完了です。
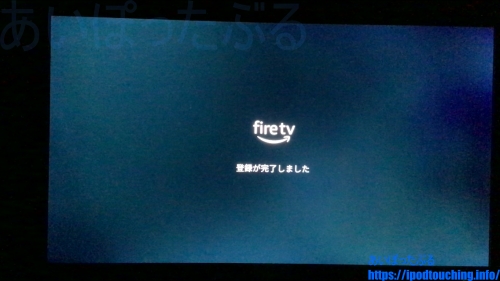
「このアカウントを使用しますか?」の確認
サインインすると自動的にFire TV Stickが登録される。
「こんにちは、●●さん
Fire TV Stickが●●さんの
アカウントに登録されました。
このアカウントを使用しますか?」
という画面になります。
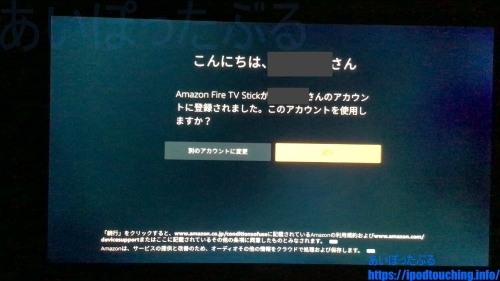
複数のAmazonアカウントをお持ちの場合なのか、
他者から譲り受けた場合なのかわかりませんが、
ほとんどの方はサインインしたアカウントで
利用すると思います。
[別のアカウントに変更]でなければ、
[続行]で決定。
「Wi-FiパスワードをAmazonに登録しますか?」の確認(Fire TV Stick)
「Wi-FiパスワードをAmazonに登録しますか?」
という画面になる。
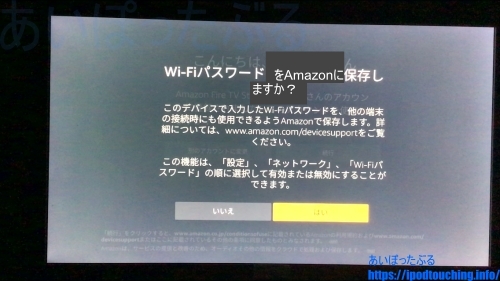
ルーターのWi-Fiパスワードを
Amazonのサーバーに保存しておくことで、
他のAmazon端末の接続時にパスワード入力しなくても
ご自宅のルーターにつながるようにする設定。
毎回、Amazonの新しい端末を買うごとに
WiFiのパスワードを入力するのが面倒であれば、
保存しておくと便利。
但し、Amazonのサーバーに
パスワードを保存するわけですから、
そのことに不安に感じる方は
止めておいたほうがよいのかもしれません。
ご希望であれば[はい]で決定、
不要であれば[いいえ]で決定。
なお、後からでも設定、
あるいは設定変更できます。
─[ネットワーク]
─[Wi-Fiパスワード]
機能制限(Fire TV Stick)
機能制限の画面になります。
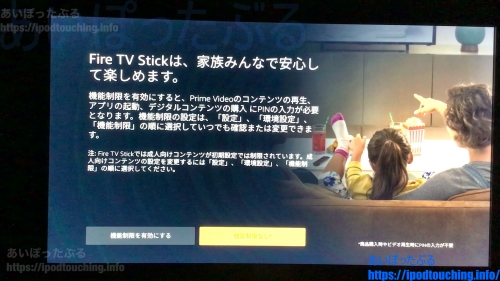
機能制限を有効にすると、
プライムビデオの
再生、アプリ起動、購入に
PINの入力が必要になる。
すなわちFire TV Stickの利用に制限をかける。
第三者が支払いや購入手続きができないようにする
セキュリティ保持のための仕組み。
有害で不適切なコンテンツを
他の利用者に見せないようにする設定でもある。
成人向けコンテンツについては、
初期設定で制限されているという。
ご家族など複数人でFire TV Stickをご使用になる場合や、
特に子供さんがいらっしゃる場合は、
機能制限を有効にしておいたほうがよいかもしれません。
なお、ここで有効にしなくても、
後から設定もしくは設定変更できます。
─[環境設定]
─[機能制限]
リモコンをセットアップ(Fire TV Stick)
リモコンのセットアップ、
設定になります。
TVのブランドを選択してください。
上下で移動して決定。
テレビもしくはモニターのメーカー名です。
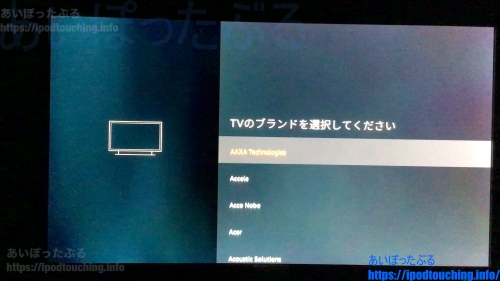
音楽を再生します。音量を適切なレベルに上げて
次のステップへ進んでください。
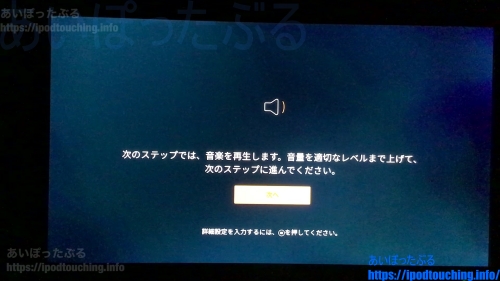
リモコンをTVに向けて音量アップ・ダウンボタンを押します。
音楽が再生されましたか?
[いいえ]・[はい]
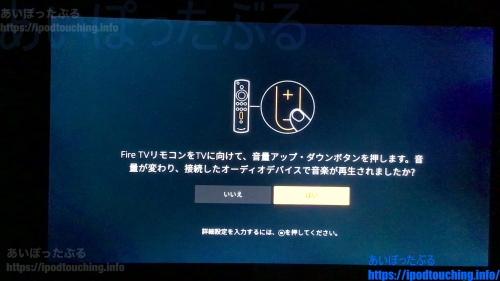
[いいえ]で決定すると、
「サウンドバーまたはAVアンプを使用しますか?」
という画面になる。
・[サウンドバーを使用]
・[アンプを使用]
・[テレビのみ]

今回、サウンドバー形状の
Bluetoothスピーカーで使おうとしていましたので
[サウンドバー]で決定にしましたが、
ここは[テレビのみ]が正解だったのかもしれません。
[サウンドバー]で決定すると、
「サウンドバーのブランドを選択してください」
となります。
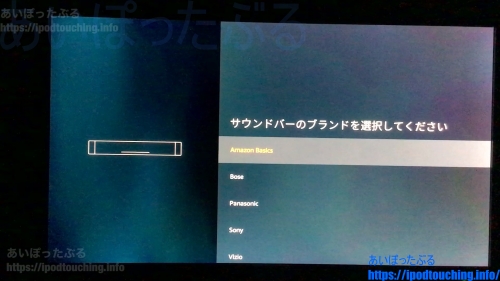
リモコンから詳細を見ると、
「サウンドバーのIRプロフィールを選択してください」
となるのですが、
このあたりもよくわからないまま進めていました。
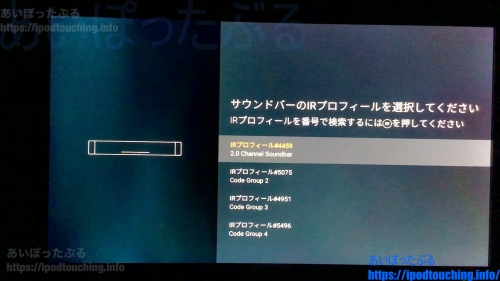
リモコンのセットアップができない?(Fire TV Stick)
リモコンのセットアップができない状況
に陥ったわけです。
結局、何度サウンドのテストをしても
音楽は再生されません。
ですから、同じことを延々と繰り返させられて進めない。
この段階ではBluetooth接続していませんから、
スピーカーから音は聞こえないはずで不思議に思いました。
どうやって解決したかと申しますと、
「音楽が再生されましたか?」の画面で、
音は出ていませんが、「はい」で決定し、
強引に先へ進めていきました。
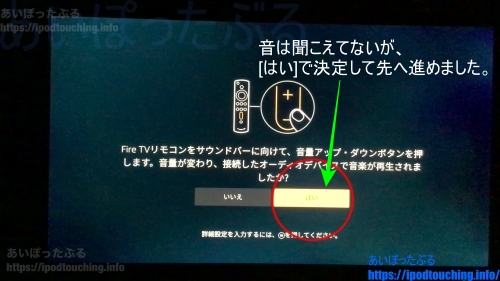
「Fire TVリモコンのセットアップが完了しました。」となり、
特にエラー表示はありません。
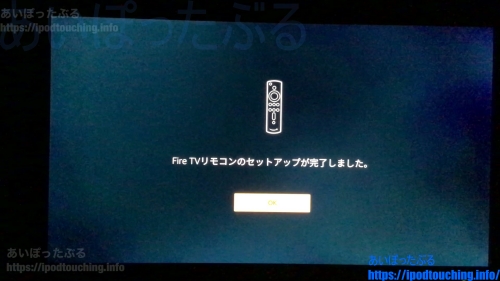
後から調べてわかったのですが、
サウンドバーは有線でテレビに接続しておく
必要があるようです。
配線の流れとしては、
テレビやプロジェクターへサウンドバーを接続し、
そのサウンドバーにFire TV Stickを接続する
といった感じ。
AVアンプを使う場合も同じ。
【セットアップ完了】Fire TV Stickのホーム画面が表示
リモコンのセットアップが完了となると、
「必要なアプリをすべて選択し、
最後にすべてダウンロードできます。」
の画面になります。
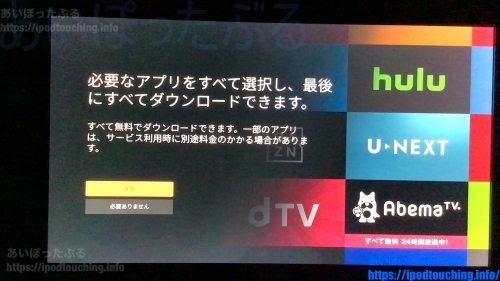
ダウンロードするなら[開始]で決定、
不要なら[必要ありません]で決定。
もちろんアプリのダウンロードは
後からでもいくらでも可能です。
この次にやっと、
Fire TV Stick のホーム画面が表示されます。
(※2020年12月以前の古いUI)
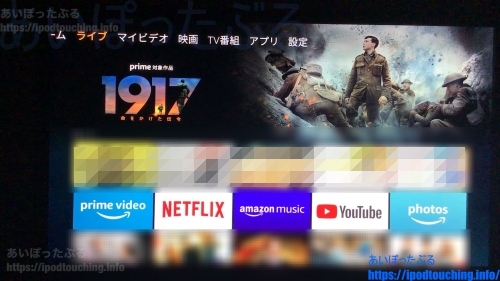
これでセットアップ完了です。
Fire TV Stickを使うことができます。
使用開始となります。
映画を観たり、音楽を聴いたり、
お楽しみください。
Bluetoothスピーカーの接続方法(Fire TV Stick)
テレビのスピーカーからサウンドが出るはずですが、
なぜか聞こえない方もいらっしゃるかもしれません。
Fire TV StickではBluetoothが使えますので、
Bluetoothスピーカー、
Bluetoothヘッドホン、
Bluetoothイヤホンなどで
サウンドを再生する方法があります。
なお、Bluetooth機器で
Fire TV Stickのサウンド再生を予定している場合は、
本格的なサウンドバーや
AVアンプを接続しないのですから、
先のリモコンのセットアップにおける
「サウンドバーまたはAVアンプを使用しますか?」では、
[テレビのみ]が正解だったと考えられます。
では、以下にFire TV Stickでの
Bluetoothの接続方法をご案内します。
※新しいUIでは、
[ホーム]から右に横移動していき、
右端にある歯車アイコンで決定してください。
Fire TV Stick のホーム画面
最上段で、リモコンの左右を押すと、
メニューを移動できます。
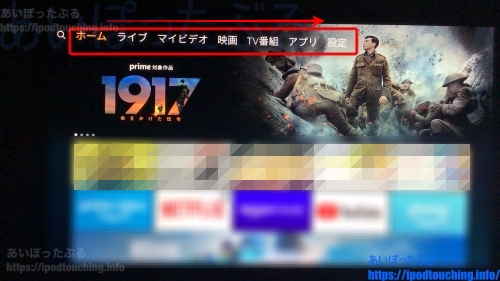 [ホーム]から右へ進めていって、
[ホーム]から右へ進めていって、[設定]で決定(一番右端)
(設定画面になる)
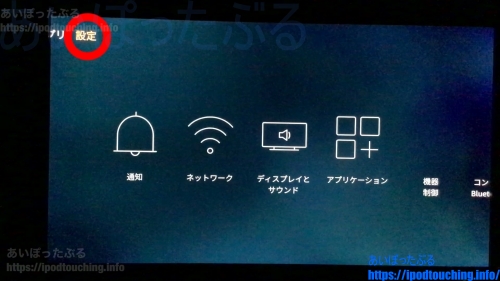 各種メニューアイコンが並ぶところで右へ進めていき、
各種メニューアイコンが並ぶところで右へ進めていき、[コントローラーとBluetoothデバイス]で決定
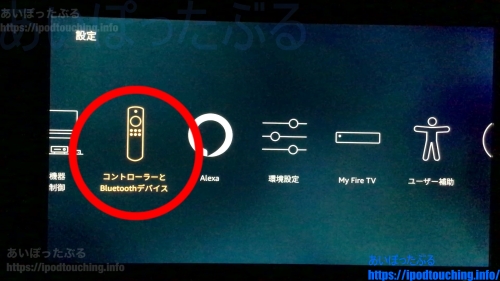 (コントローラーとBluetoothデバイスの画面)
(コントローラーとBluetoothデバイスの画面)下へ進み
[その他のBluetoothデバイス]で決定
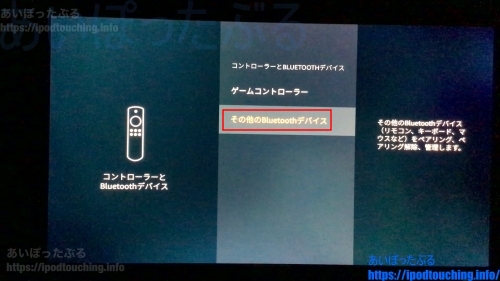
(★ここまでに、
Bluetoothスピーカーをペアリングモードにしておく。)
[Bluetoothデバイスを追加]で決定。
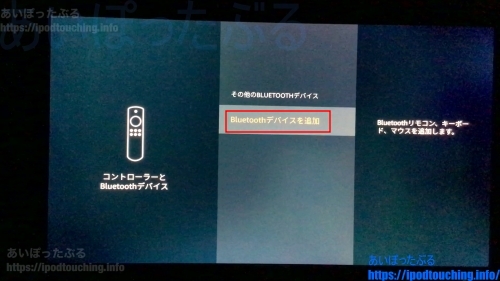
自動的に機器が検索され、
認識されるとBluetoothスピーカー名が表示される。
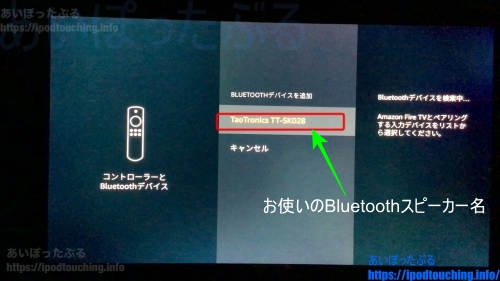
間違いなければ決定する。
自動的にペアリングが実行される。
ペアリング完了すると接続となる。
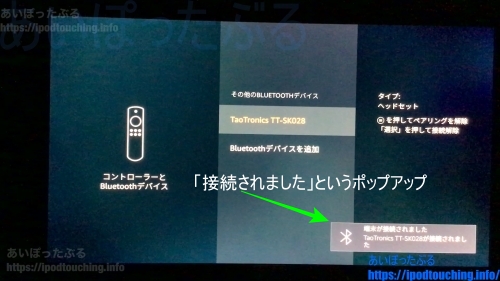
Bluetoothスピーカーが接続できました。
他のBluetooth機器でも設定方法は同じ。
Bluetoothスピーカー、
Bluetoothヘッドホン、
Bluetoothイヤホンなどで
Fire TV Stickからの
サウンドが再生されますので、
映画や音楽の音声を聞くことができます。
※アプリ版のリモコンが便利
Fire HD 8 Plus(2020)でリモコンアプリ「Amazon Fire TV」を使う
※この記事の端末はこちら
新登場 Fire TV Stick – Alexa対応音声認識リモコン付属 | ストリーミングメディアプレーヤー
関連記事
Fire TV Stick(2020)でU-NEXTを使ってみた。音声検索も使える
Fire TV Stickのリモコン故障?動かないときはアプリ版のリモコンが便利
Fire TV Stick 使用6か月レビュー、半年で映画ドラマ見まくり故障からも復活
U-NEXT動画をFire TV Stickで観たら快適だった。ユーネクスト動画見放題


