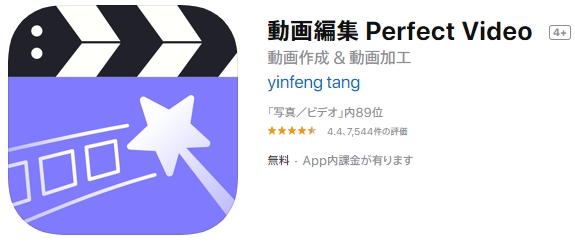Perfect Video の使い方、ウォーターマークの設定方法
について解説します。
動画 【Perfect Video】 ウォーターマーク
「【Perfect Video】 ウォーターマーク」
Perfect Videoとは動画編集アプリ
動画編集アプリ「Perfect Video」
iOSアプリのバージョン 7.1.0
(旧:「完璧なビデオ」)
ウォーターマーク設定・使い方
ウォーターマーク設定方法、
使い方は以下の通り。
歯車アイコン(右上)をタップ
(「設定」の画面になる)
[カスタムウォーターマーク]をタップ
(「カスタムウォーターマーク」の画面になる)
下部にメニュー
一番左「T」をタップ
文字入力してウォーターマークを作る
作成したウォーターマークは、
移動して、画面の中で位置を自由に決められる。
[不透明性]をタップして文字の透明度を調整。
1つだけではなく、複数設置できる。
同じ操作でメニュー「T」を再度タップして
追加してけばよい。
文字入力と同様の編集が可能なので、
サイズ大きさも変更可能。
小さく、薄く、隅に配置
通常、ウォーターマークは、
小さく、薄く、隅に配置することが多い。
再生中のムービーの邪魔にならないよう、
目立たなくさせるからです。
逆に、はっきり濃く、くっきりと
表示させる場合もあります。
著作権をしっかりアピールできる。
ただ、ムービーの邪魔にならないように
小さくすることになります。
画像や写真でロゴ
画像や写真を設定することもできる。
文字でのコピーライトではなく、
ロゴを常時表示させるときに使える。
下部メニュー
左から二番目[ ]絵のアイコンをタップ
挿入した画像は縮小拡大してサイズ変更可能。
位置も自由に設定できる。
ウォーターマークとは?
ウォーターマークとは透かしなどの
著作権表示。
コピーライト(Copyright)。
その動画を作った作者や所有者としての
保有権利をアピールできる。
動画を第三者に許可なくコピーされたり、
使われることを防ぐ目的として挿入する。
文字でも主張できるが、
画像や写真などのロゴを使うこともある。
YouTubeなどネット公開する動画には、
ウォーターマークを入れておいたほうがよいと言える。
作成したウォーターマークの文字やロゴ画像は、
ムービーの開始から終了まで、
場面や編集に関係なく常時表示させる。