Spotifyの招待コードが届きましたので、
実際に使ってみました。(動画あり)
初回登録の方法や使い方、および簡易レビュー。
Spotify
Spotifyとは世界最大級の音楽配信サービス。
先日2016年9月末に日本版が開始。
詳しくは前回の記事に書きましたので参照してください。
Spotifyへようこそ
2016年9月30日に招待コードをリクエスト送信
↓
10/13夕方「Spotifyへようこそ」メール
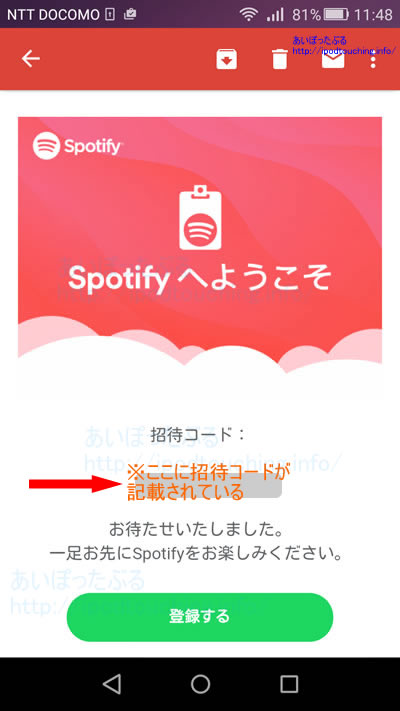
2週間ほどで案内が来ました。
Google playでのアプリのレビュー欄では、
ずっと招待コードがこない届かないままで放置されている方も
いらっしゃるかと思えば、
1時間後に招待された人もいるようで差が激しい。
管理人の招待コードメールには、
一足お先にSpotifyをお楽しみください、と記載があり、
2週間待ってこれでも早いほうなんだ?という感じ。
そもそもなぜ招待コードなど配布せずに、公式サイトや
アプリからダイレクトに登録できないのか不明ではあります。
Spotifyへ招待コードを登録
無料のフリープランで利用開始。
スマホのAndroidアプリで使ってみます。
アプリをダウンロード、インストールする。
Google playで「Spotify」と検索すれば出てきます。
アプリを起動してから[ログイン]できると思いきや
違います。招待コードではログインできません。
[登録する]をタップして、
[招待コードをもっている]をタップ、
メールで届いた招待コードを入力すると、
登録画面になります。
(※招待コードがあるメールの登録ボタンをタップすれば、
アプリが自動起動して招待コード入力を飛ばして、
メールアドレス入力済みの登録画面にジャンプします)
登録画面で、
メールアドレス、パスワード(決める)、
ユーザー名、生年月日、性別、
を入力して登録完了。
要は招待コードがあればSpotifyに登録できる、
という二段構えなのですね。
動画
「Spotifyの招待コードが届いたのでアプリで登録してみた【動画】」
Spotify使ってみた【レビュー】
登録が完了しますと、そのままSpotify利用開始。
プレイリストがたくさん用意されており、
ラジオ感覚で聞ける。
検索すればアーチストやアルバムも探せます。
操作画面はGoogleplay musicやApple music、
Amazon musicなどのアプリと似たような、
この手のアプリの一般的な構成もの。
直感的に操作できてわかりやすい。
左側からメニューが飛び出してきて開きます。
他社のアプリより動作が軽い気がします、
サクサク動いている。
音質もよいですね♪
無料版なので強制シャッフルになっていて、
曲は選べませんが、プレイリストの曲目は決まっていて
目視で確認できますし、曲送り、曲戻しはできる。
曲の中での早送りなどの位置移動はできない模様。
アルバムでは曲送りもできないようですが。
無料版は広告あり
広告は音声で流れる案内で、曲は遮りません。
曲と曲の間でまさにコマーシャルを挟む格好。
内容は音楽に関係した内容で問題ないものですが、
気分よく音楽を流がしっぱなしにしている中で、
しばしば広告になるので気にはなります。
ラジオみたいな感じですね。
なお、広告動画を再生すると30分間は広告無しになるとか?
このあたりもよくわからないので今後使ってみます。
パソコンでSpotify
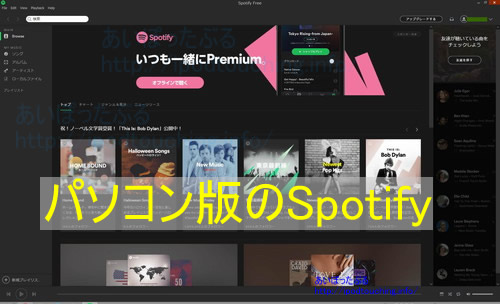
パソコン版でもWindowsでSpotifyを使ってみました。
ブラウザからSpotify公式サイトへログインしても、
アカウント情報があるだけでサイトで音楽は聞けません。
ログインして[ダウンロード]からソフトをパソコンへ
インストールして利用することになります。
パソコン版は強制シャッフルではなく曲が自由に選べます♪
曲の位置も移動できる♪
但し画面にバナー広告が常時表示されています。
まとめ Spotify初回登録レビュー
Spotifyのファーストインプレッション、なかなかよい♪
総合的な評価としては無料版でこれだけ音楽が聞ければ
文句は無いでしょう。
洋楽は多くて邦楽は少ないようですが、これから
いろいろ聞いて使いこんでみることにします。
追記)Amazonアプリに公式アプリがありFireタブレットでも使えました。
SpotifyをFireタブレットで聞ける♪Amazonアプリ版公式
追記)3週間で時間制限にかかりました、本記事後のレビューはこちら
Spotifyの残り時間は?無料版を1か月ほど使用したレビュー
関連記事
SpotifyがWindowsで勝手に起動しないようにするにはログイン必須で設定変更
Spotify Premium 60日間無料に申し込んでみた┃プレミアム体験
Spotify Premiumを解約する方法┃有料プレミアム体験を解除した

