Silkブラウザは全画面表示できない仕様になっています。
しかし、全画面のような表示にはできるようになりました。
目次
全画面表示のようにはできる
Silkブラウザで表示をドラッグして下方向を見ていくと、上部のタブとアドレスバーも上方に動いて消えます。
すなわち普通に上方向へスライド(スワイプアップ)操作するだけで、全画面のような表示になります。
【画像】Silkブラウザ最初の表示
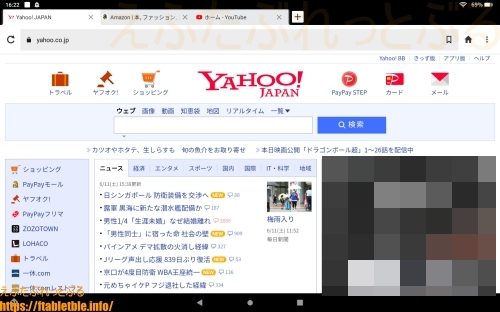
↓
タブとアドレスバーが消える(全画面のような表示)
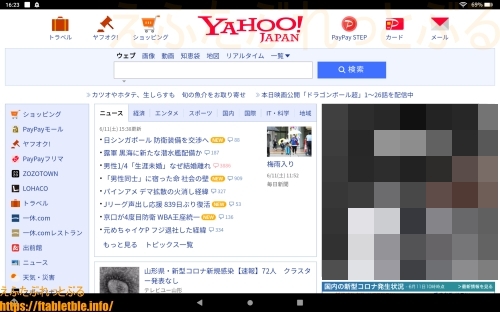
但し、上下にある黒帯地帯(ステータスバーとナビゲーションバー)は消えませんので、完全な全画面表示とは言えないかもしれません。
なお、消えたSilkブラウザ上部のタブとアドレスバーについては、逆の操作、下方向へスライド(スワイプダウン)操作すると、再度、表示されます。
(追記ここまで)
Fire HD 10(2021)のSilkブラウザで全画面表示できない
管理人が所有するFire HD 10(2021)のSilkブラウザで全画面表示する操作方法は見当たりませんでした。
少なくとも以下のFireタブレットではSilkブラウザで全画面表示できないことを、それぞれ操作してみて確認しました。
・Fire HD 10(第11世代)
2020年発売
・Fire HD 8 Plus(第10世代)
2019年発売
・Fire HD 10(第9世代)
・Fire 7(第9世代)
すなわち、現在Amazonで販売中のいずれのFireタブレットもSilkブラウザで全画面表示できないことになります。
Amazonへメールで問い合わせてみた「全画面表示はできない仕様なのでしょうか?」
FireタブレットからAmazonへ問い合わせ、回答を得ました。
お問い合わせ内容)
Fire タブレットの「Silkブラウザ」で、全画面表示の設定変更はどのように行うのでしょうか?
それとも全画面表示はできない仕様なのでしょうか。Amazon.co.jp Kindle Customer Serviceからの回答メール)
2021/09/06 15:38●●様
Amazonにお問い合わせいただき、ありがとうございます。
現在タブレットでSilkブラウザが全画面表示できない仕様でお客様に大変な迷惑をお掛けますことを本当に申し訳ございません。
以下、省略)
メールで回答を受信しましたが、怪しい日本語でしたので全文掲載は省略させていただきます。
日本語として非常に読みにくいメール本文だったのですが、
「Silkブラウザが全画面表示できない仕様」とありますので、間違いなさそうです。
Amazonへ電話で問い合わせ「Silkブラウザは全画面表示できない仕様」と確認
理解しにくいメールで納得できませんでしたが、このメールには問題が解決しない場合の電話での問い合わせ方法が記載されていました。
そこで、Amazon.co.jp カスタマーサービスへ電話でも問い合わせてみました。
<Amazonへ電話で問い合わせ>

FireタブレットにSilkブラウザがありますよね?
そのSilkブラウザで全画面表示できるか確認したいのですが。

Fireタブレットのどの端末でしょうか?

Fire HD 10の2021年モデルです。

第11世代、最新の端末ですね?
確認しますので少々お待ちください。

お待たせしました。
こちらの件ですが、Silkブラウザでは追加でウインドウを開きましても新しいタブが開くだけでして、これら上部にあるタブやアドレスバーの表示を消すことはできません。


はい。

他の端末(世代)ではどうですか?

全画面表示にできるという話は聞いたことがありませんので、他の端末でも無理だと思います。
以上が、Amazon.co.jpカスタマーサービスへ電話で問い合わせたときの内容になります。
Silkブラウザは全画面表示できない仕様だということが確認できました。
(2021年9月6日時点での情報です)
(追記、ここまで)
2013年┃Kindle Fire HD 8.9(2012)でAmazon Silkブラウザの使い方
Amazon SilkはKindle Fireに搭載されているウェブブラウザ。
Kindle Fire HD 8.9(2012)にも標準搭載。
以下、基本操作その2。
Amazon Silkブラウザにもオプションバーがあります。
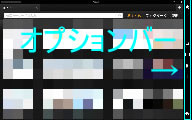
![]()
以前の記事)
Kindle Fire HD 8.9オプションバー
<お気に入り>
星マークはお気に入り機能、画面下からお気に入りが表示されます。
Webサイトを登録しておくブックマーク機能とは異なることに注意。
なお、Webサイトやページをお気に入りに登録することも可能で、ホーム画面などからショートカットすることができます。
<拡大鏡ボタン>
検索窓が表示されますので、検索キーワードもしくはURLを入力し実行。
<メニュー>
メニューボタンから、さらに詳細な機能へ進めます。
■おすすめ
おすすめ(Amazon Silk初期)画面に戻ります。
■ページのシェア
共有機能、他アプリとの連携
■ページ内で検索
(終わったら「完了」で閉じる)
■設定
Amazon Silkブラウザの詳細設定ページ
■ダウンロード
ダウンロード履歴の表示
■ヘルプ
Amazon Silkブラウザの使用方法が解説されています。
<全画面>
全画面表示をするには、オプションバーの全画面ボタンをタップ。
小さい矢印が4方向に広がっているマーク。

全画面から元の表示に戻るには、オプションバーを引き出してください。
(※注意※この解説は2013年当時の内容です。現在は全画面ボタンありません。)
<戻る>
左矢印ボタン
→機能としてひとつ前に戻る
三角の右向きボタン
→ページ進む(Webページ)
三角の左向きボタン
→ページ戻る(Webページ)
<ホーム>
家のマークからホーム画面に戻ります。
Amazon Silkブラウザ終了。
Amazon Silkブラウザ)
Amazon Silkブラウザ基本1
Amazon Silkブラウザ基本3
Amazon Silkブラウザ活用1
Amazon Silkブラウザ活用2
Amazon Silkブラウザ活用3
関連記事
FireタブレットのブラウザでYahoo見るのにYahooアプリ無い
Fire HD 10(2019)【初期設定】便利な使い方(Fire OS 7)
「検索をGoogleにする(Silkブラウザ)」
Fire 7(2019)初期設定┃買ったらはじめに確認したいこと(Fire OS 6)
「検索エンジンをGoogleに変更する(Silkブラウザ)」
Fire HD 8(2018)初期設定┃買ったらはじめに確認したいこと(Fire OS 6)
「検索をGoogleにする(Silkブラウザ)」
Silkブラウザで検索をGoogleに設定する【Fire OS 5】Fireタブレット
silkブラウザをGoogle検索にするKindle Fire HDX 8.9
【ピクチャーインピクチャー】プライムビデオを小窓で再生(Fire HD 10・Fire HD 8 Plus)
Showモードの字幕を設定変更してカスタマイズする・Fire HD 8 Plus(2020)
写真の編集 Fire HD 8 Plus(2020)保存先と削除
Amazon Silkブラウザでスマホ版とパソコン版の表示切り替え設定


(2022年6月11日時点での情報です)